파워포인트 작업을 하다가 클릭이나 도형을 잘못그려서 바로 이전단계로 돌아가는 것을 실행취소 라고 합니다. 컨트롤+Z 를 누르면 실행취소가 됩니다. 이게 글자 크기를 줄였든 도형 위치를 바꿨든 한번의 실행을 취소시켜 바로 전 단계로 돌리는 것이기 때문에 매우 유용한 기능입니다.
하지만 파워포인트 초기 세팅은 실행 취소 횟수가 20회로 되어 있기 때문에, 20회 이상의 되돌리기가 필요할 때 당황스럽습니다. 그래서 오늘은 실행취소 횟수 늘리는 방법에 대해 알아보겠습니다.

파워포인트 실행취소(Ctrl+Z) 횟수 늘리는 방법
▼윈도우에서 파워포인트를 실행합니다.
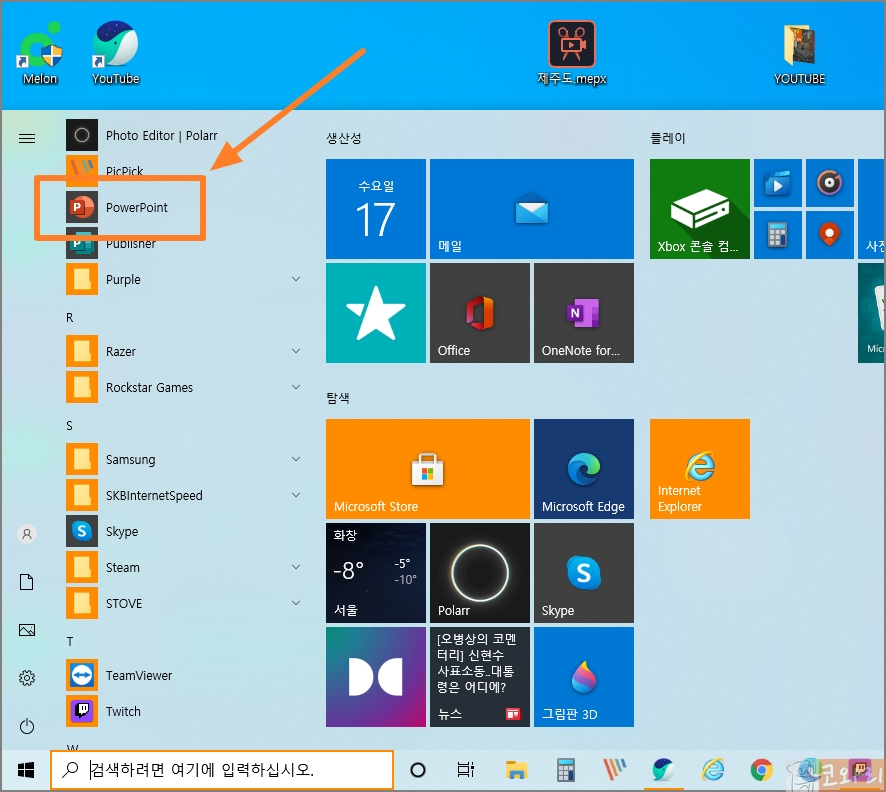
▼파워포인트에서 화살표 도형을 오와열을 맞춰 세팅하고 있는데 뒤로 되돌리고 싶어 Ctrl+Z를 눌러 실행취소를 해보겠습니다.
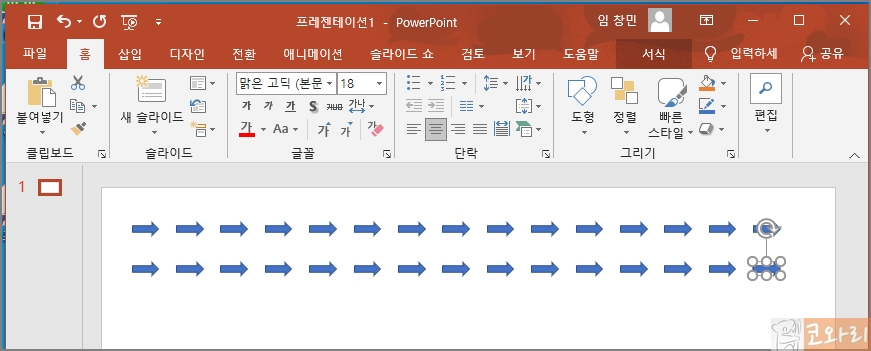
▼지금은 최대횟수가 기본 세팅인 20회로 되어 있어 화살표가 20개가 지워지면 더 이상 실행취소가 되지 않습니다. 횟수 변경을 위해 상단의 '파일' 메뉴를 클릭합니다.
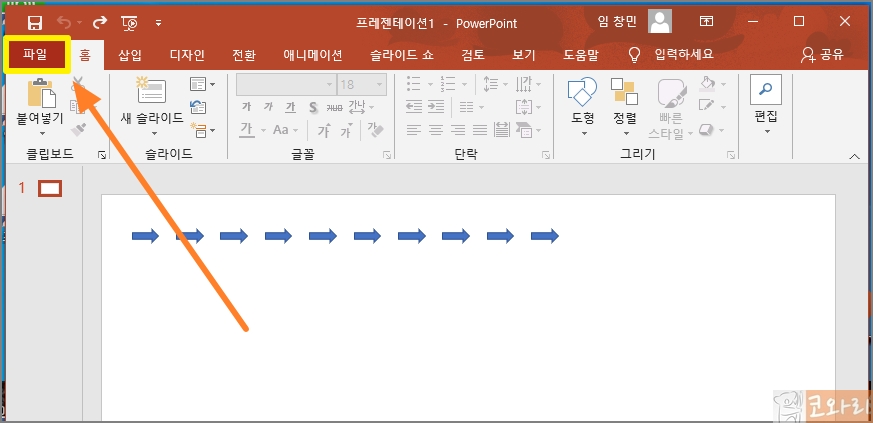
▼왼쪽의 메뉴항목 중 가장 하단에 위치한 '옵션' 버튼을 클릭합니다.

▼파워포인트 옵션 메뉴항목 중 '고급'을 클릭하면 오른쪽에 '실행 취소 최대 횟수'라는 항목이 있습니다. 여기의 숫자를 변경해주면 실행 취소 횟수를 조절할 수 있습니다.
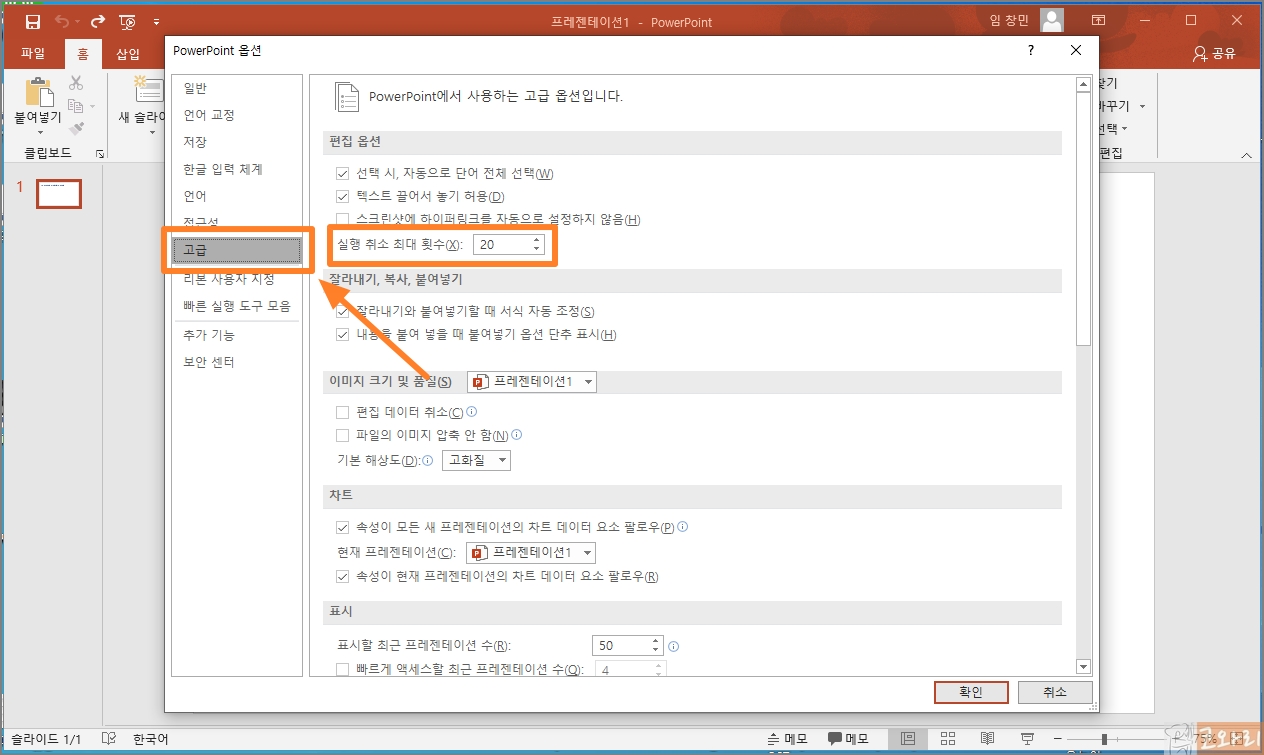
▼실행 취소 최대 횟수는 많을수록 좋을 것 같아서 999로 변경하려고 했으나 150으로 제한되어 있습니다.
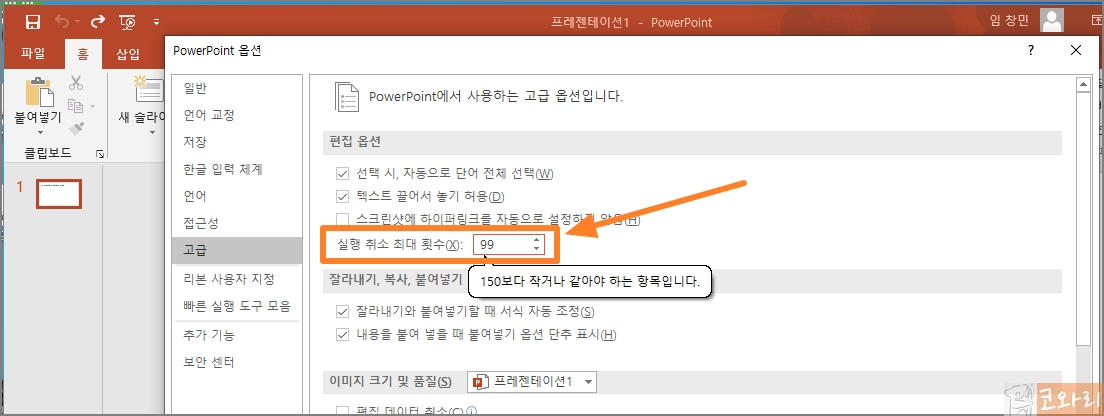
▼최대 횟수인 150으로 변경 후 확인 버튼을 눌러주면 내가 했던 작업을 150번이나 되돌릴 수 있기 때문에 여유로운 마음으로 PPT 작업이 가능합니다.
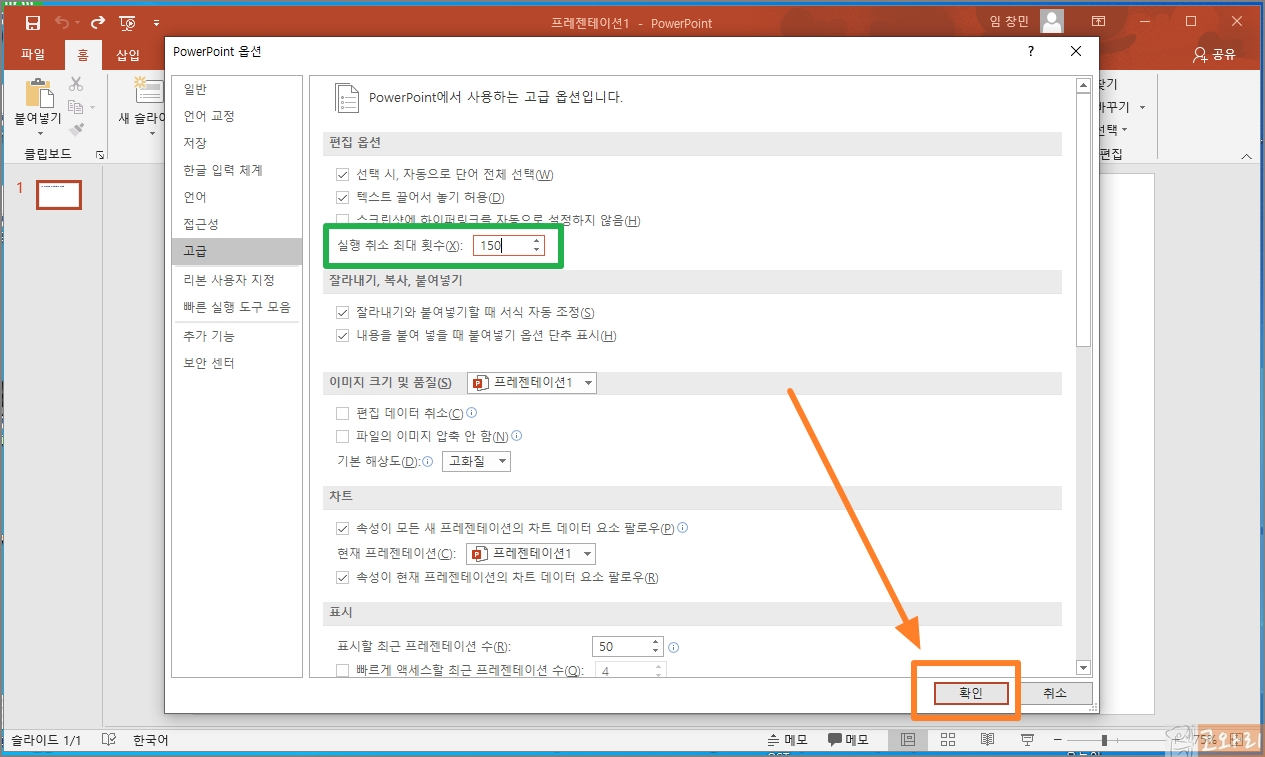
[1분 파워포인트]스마트가이드로 도형 정렬, 편집 편하게 하기
[1분 파워포인트]그림&사진 압축해서 파일 용량 줄이기



