파워포인트는 기본 작성이 가로입니다. 먼저 문서의 용도라기 보다 프레젠테이션용으로 주로 쓰이기 때문에 컴퓨터나 모니터 화면 비율에 맞게 가로로 설정이 되어 있습니다.
하지만 보고서 용도로 파워포인트 작성을 선호하는 분들도 있기 때문에 오늘은 파워포인트 세로 작성 및 인쇄 방법에 대해 알아보겠습니다.

파워포인트 문서 세로 작성 및 인쇄 방법 알아보기
▼파워포인트는 작성은 세로 문서인것처럼 작성해도 설정에 따라 가로로 인쇄되는 경우가 있습니다. 인쇄 미리보기를 통해 먼저 확인합니다. 상단의 [파일 탭] 항목을 클릭합니다.

▼왼쪽 파일 메뉴에서 [인쇄] 항목 클릭 후 인쇄 미리보기 창에서 [프린터 속성]항목을 클릭합니다.

▼기본 인쇄 레이아웃 설정이 '가로'인 것을 확인할 수 있습니다. 여기서 세로로 바꿀 수 있지만 모양이 가로인 상태에서 세로 문서 작성은 어렵습니다.

▼파워포인트 작성 페이지 및 인쇄를 세로문서로 설정해야 합니다. 상단의 [디자인탭] 선택 후 오른쪽의 [슬라이드 크기]-[사용자 지정 슬라이드 크기] 버튼을 클릭합니다.

▼파워포인트 슬라이드 크기 설정 창이 뜨면 슬라이드 크기나 방향으로 작성 및 인쇄방법을 설정할 수 있습니다.
먼저 슬라이드 크기를 A4인쇄용으로 바꾸기 위해 [슬라이드 크기] 드롭다운 버튼을 클릭합니다.

▼여기서 내가 인쇄할 용지 크기로 선택할 수 있습니다. 저는 A4 사이즈로 작성 및 인쇄하기 위해 [A4 용지]를 선택했습니다.

▼슬라이드 크기를 선택 완료 했으면 오늘의 핵심인 세로 작성으로 변경하기 위해 [슬라이드] 항목에서 [세로]를 선택합니다.

▼설정이 완료되고 다시 작성 화면으로 돌아오면 슬라이드가 세로 문서로 바뀐 것을 확인할 수 있습니다. 인쇄 설정까지 세로 방향으로 잘 됬는지 검증해보겠습니다. [파일 탭]-[인쇄]항목을 클릭합니다.
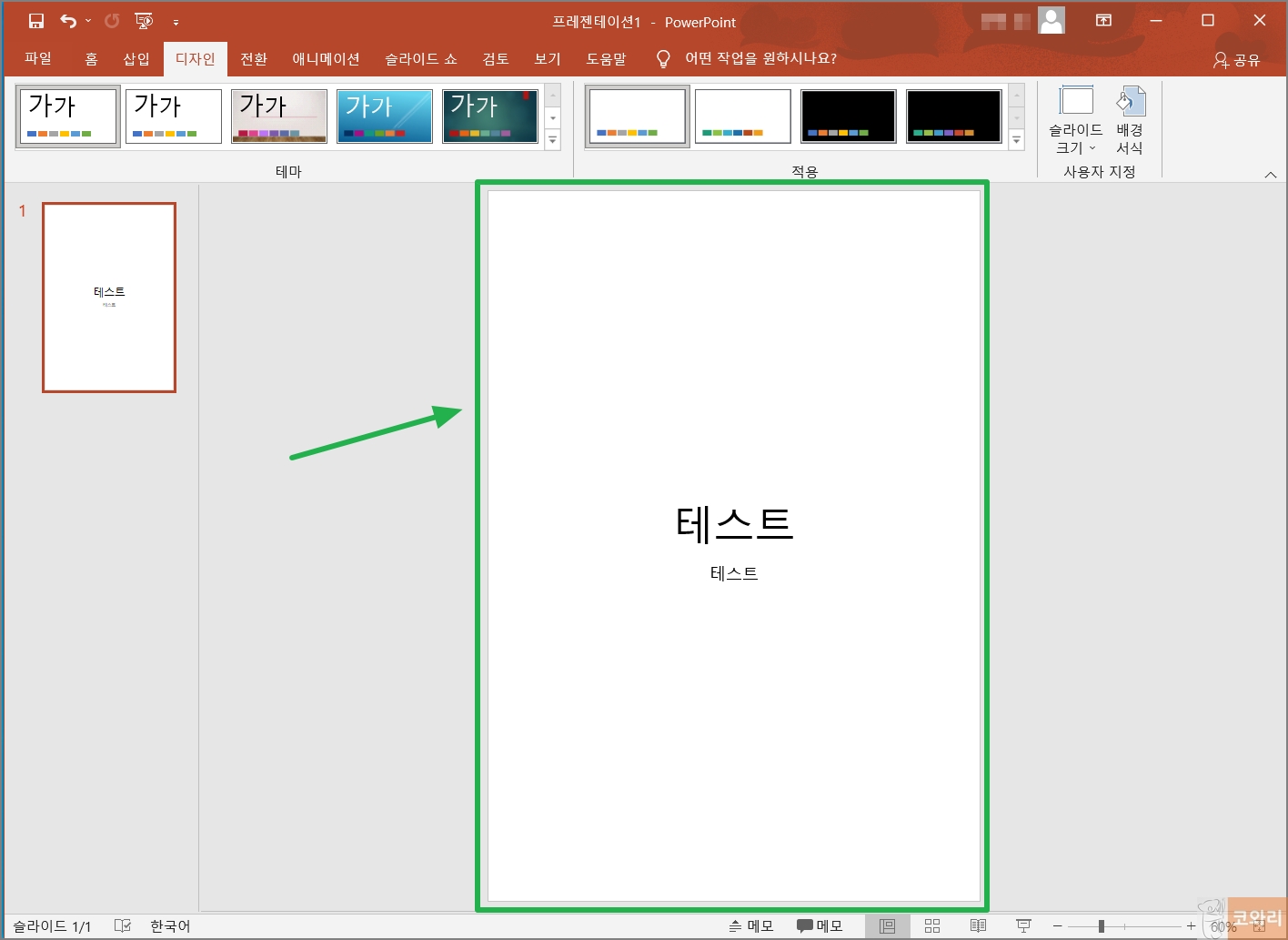
▼인쇄 미리보기는 세로로 잘 되어 있습니다. 더 정확한 확인을 위해 인쇄 창에서 [프린터 속성]을 클릭합니다.

▼인쇄 방향도 세로로 잘 설정되어 있습니다. 안심하시고 문서 작성 후 출력까지 하시면 됩니다!
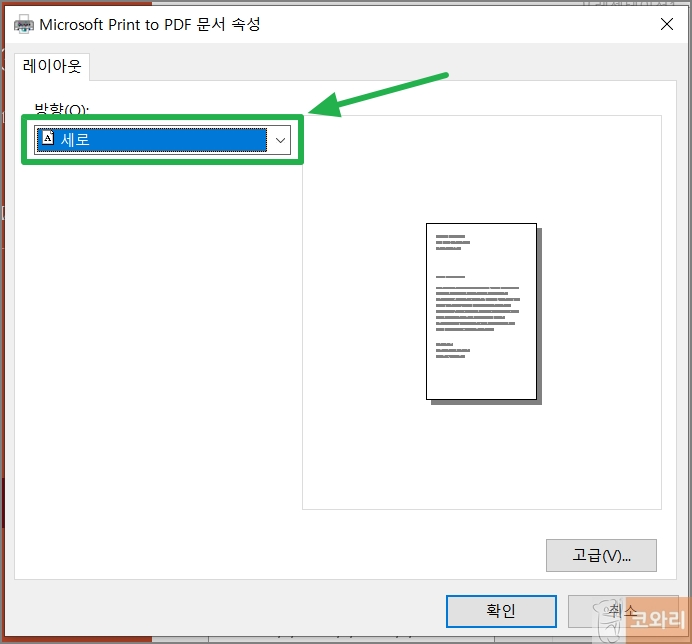
혹시 하시다가 안되거나 궁금한 부분 댓글로 남겨주시면 빠르게 답변드릴게요~~!



