이번에 혼수용품을 하면서 세트로 50만원짜리 삼성스마트모니터 M7을 10만원에 추가 구매했다.
내 컴퓨터에 모니터가 2개 연결되어 있지만 이번에 여자친구와 같이 살면서 남자들의 로망인 방구석 PC방 재현을 위해 추가 구매를 했다.
여자친구는 게임을 잘 하지 않아서 주로 TV나 넷플릭스, 유튜브 등을 주로 보는데 이 스마트모니터는 화면도 크고 넷플릭스, TV, 유튜브 등을 컴퓨터 본체 없이도 볼 수 있는 기능이 있어 고민하지 않고 구매했다.

▲삼성전자 홈페이지에서는 57만원인데 인터넷 최저가로는 49만원에도 구매가 가능한 것 같다.

▲스마트모니터에서 가장 강조하는 기능이 이 세가지이다.
- 스마트폰과의 완벽한 협업
: 기존 덱스 기능이 무선으로 가능하게됨은 물론이고 미러링등이 가능하다는 점과 폰에 저장된 간단한 오피스 문서등은 수정도 가능하다.
추가로 에어플레이2 기능을 지원하기 때문에 애플기기 사용자도 맥북과 함께 듀얼모니터로 미디어를 감상 및 편집할 수 있다.
- TV처럼 바로 즐기는 스마트허브:
: TV처럼 별도 리모컨을 제공하는데 연결된 PC나 노트북 없이도 넷플릭스, 유튜브, 디즈니+ 등을 자유롭게 시청할 수 있다. 처음에 컴퓨터를 연결하기 전까지는 침실에서 TV처럼 사용해도 되겠다는 생각을 했다.
- 스마트 모니터로 스마트한 재택근무
: 연결된 PC나 노트북 없이도 마이크로소프트 오피스365 기능을 활용하여 문서를 클라우드에서 수정이 가능하며, 원격 PC접속 기능도 있어서 자유롭게 재택근무를 할 수 있다.
이 3가지 기능중에서도 지금 한창 잘나가는 이유는 코로나19로 인한 재택근무 때문이라고 한다.
이외에도 음성인식. UHD화질, 연결하자마자 바로 반응하는 연결속도 등 다양한 기능을 제공하는 듯 하다.
삼성스마트모니터 M7 구성품 설명 및 조립방법

▲삼성전자 스마트모니터 M7 구성품.(박스는 도착한 가전제품이 많아서 일일이 찍지 못했다..)

▲1번부터 전원케이블, HDMI 연결케이블, 모니터 지지대, 스마트모니터 리모컨, 모니터 받침대

▲모니터 연결방법은 매우 쉽다. 사진의 3번과 5번 부품을 위 사진처럼 연결한 후 모니터 받침대에 달려있는 나사를 조여주기만 하면된다. 모니터가 30인치로 커서 무거운편이므로 드라이버로 짱짱하게 조여주도록 하자.

▲목과 받침이 연결이 완료되었다면 모니터 본체와 연결을 할 차례이다. 모니터 받침 목부분 위쪽에 나사를 위 사진처럼 뒤로 빼준다.
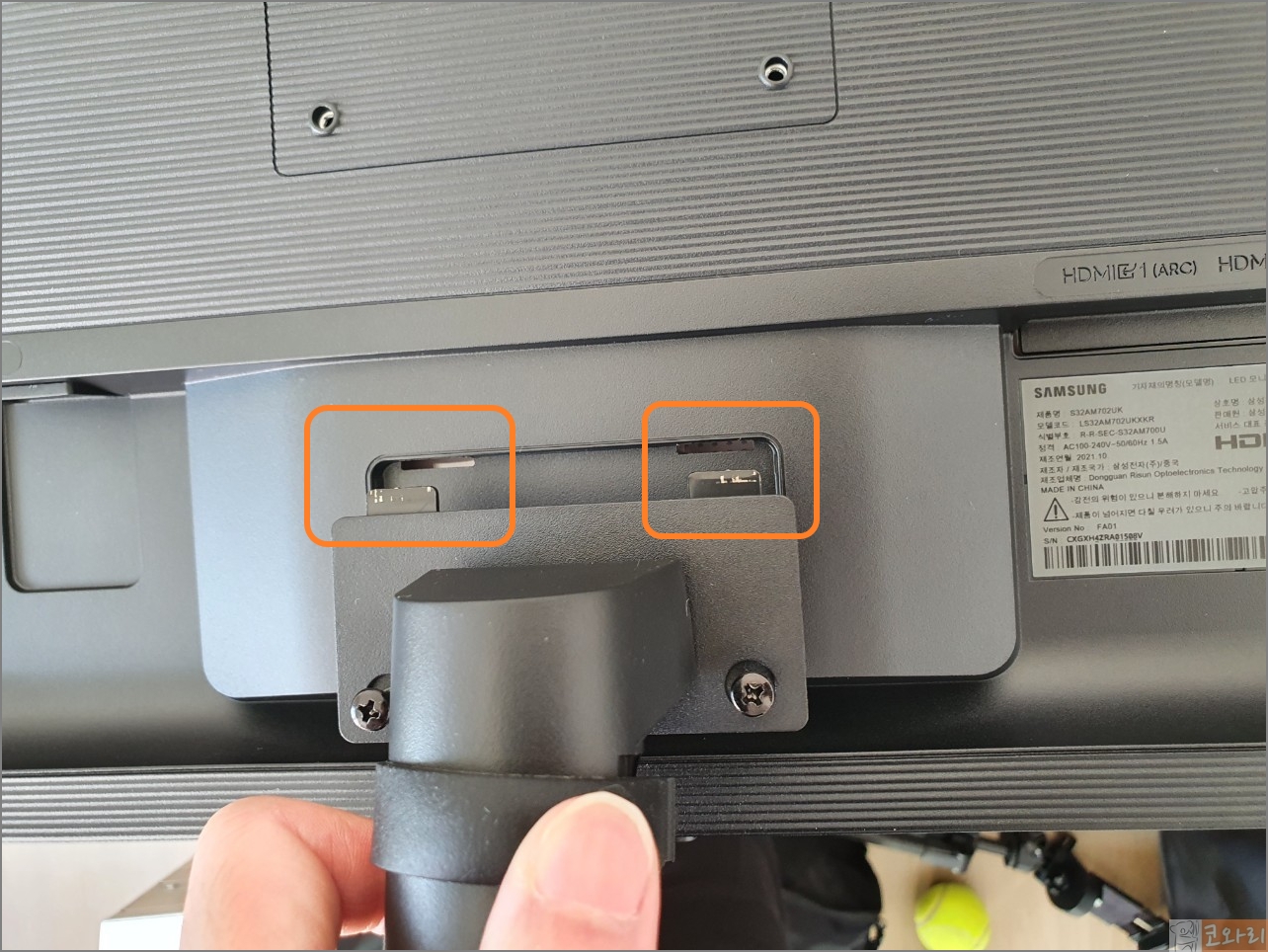
▲그 후 모니터 뒷편 중앙에 조립할 수 있는 홈이 있는데 양쪽 구멍에 맞게 끼워 넣어준다. 이 때 나사가 들어가 있으면 걸릴 수 있으므로 최대한 뒤쪽으로 빼놓고 장착한다.

▲홈에 맞게 장착이 되었으면 드라이버를 사용해서 나사를 꽉 조여준다.

▲모니터 자체의 조립은 3가지 부품만 연결하면 되기 때문에 매우 간편하다.
삼성스마트모니터 M7 기능 설명

▲모니터 뒷편에 USB연결 포트가 3개 정도 있어서 마우스 또는 데이터가 들어있는 USB메모리, 외장하드 등 연결이 가능하다.
또한 USB 위쪽에는 보안케이블 연결하는 곳이 있는데 공공장소에서 사용할 계획이라면 도난방지를 위해 자물쇠를 채워놓는걸 추천한다.

▲HDMI케이블이 총 2개있는데 나는 이 모니터를 여자친구 컴퓨터본체와 SKT Btv를 연결해 놓았다.


▲전원케이블과 HDMI 케이블까지 연결해주면 설치는 끝.
삼성전자 스마트모니터 M7 초기 설정 방법
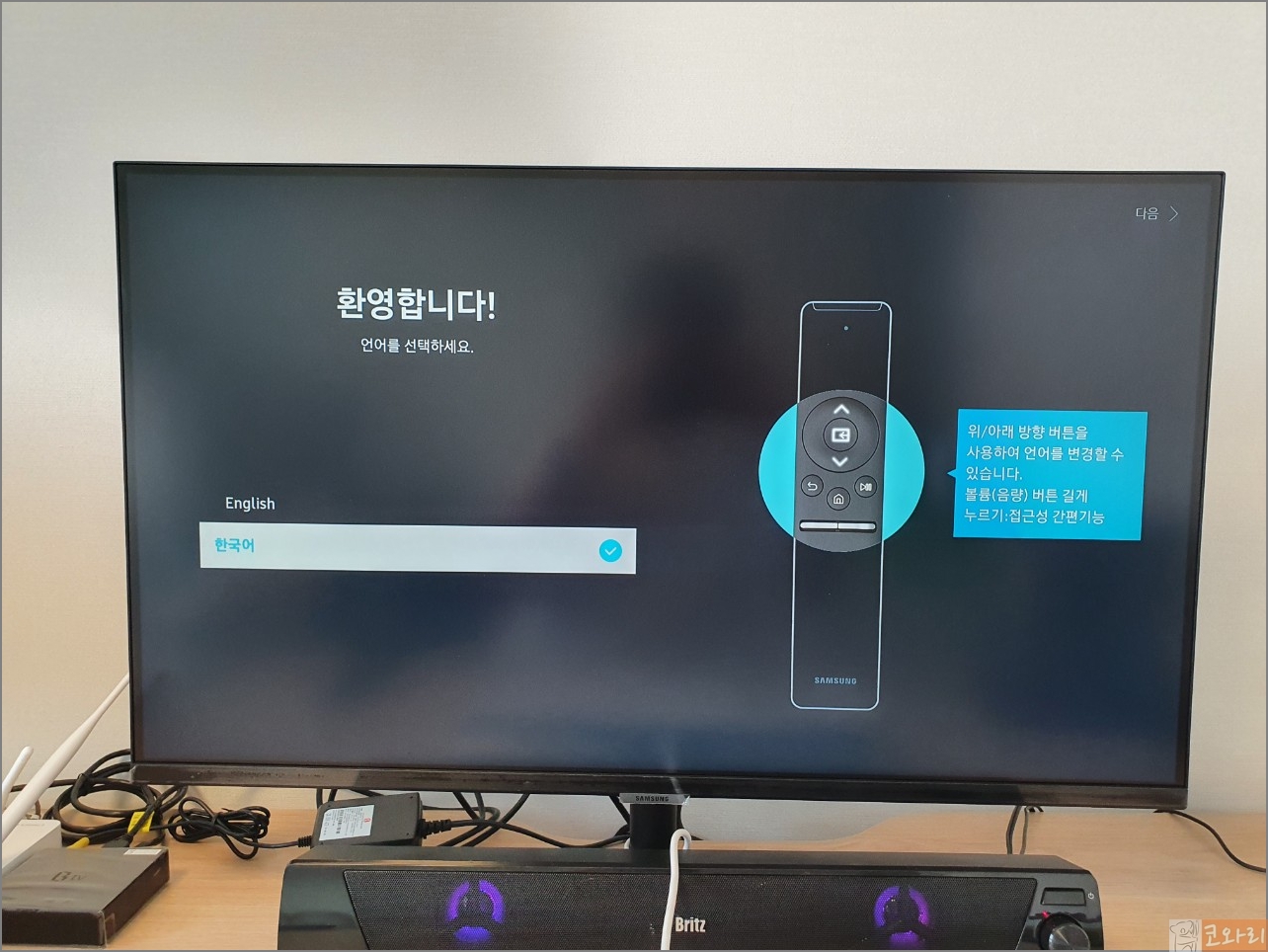
▲초기세팅 및 설정은 제공된 리모컨으로 진행한다. 방향키와 중간에 확인버튼만 사용하면 되서 쉽다.
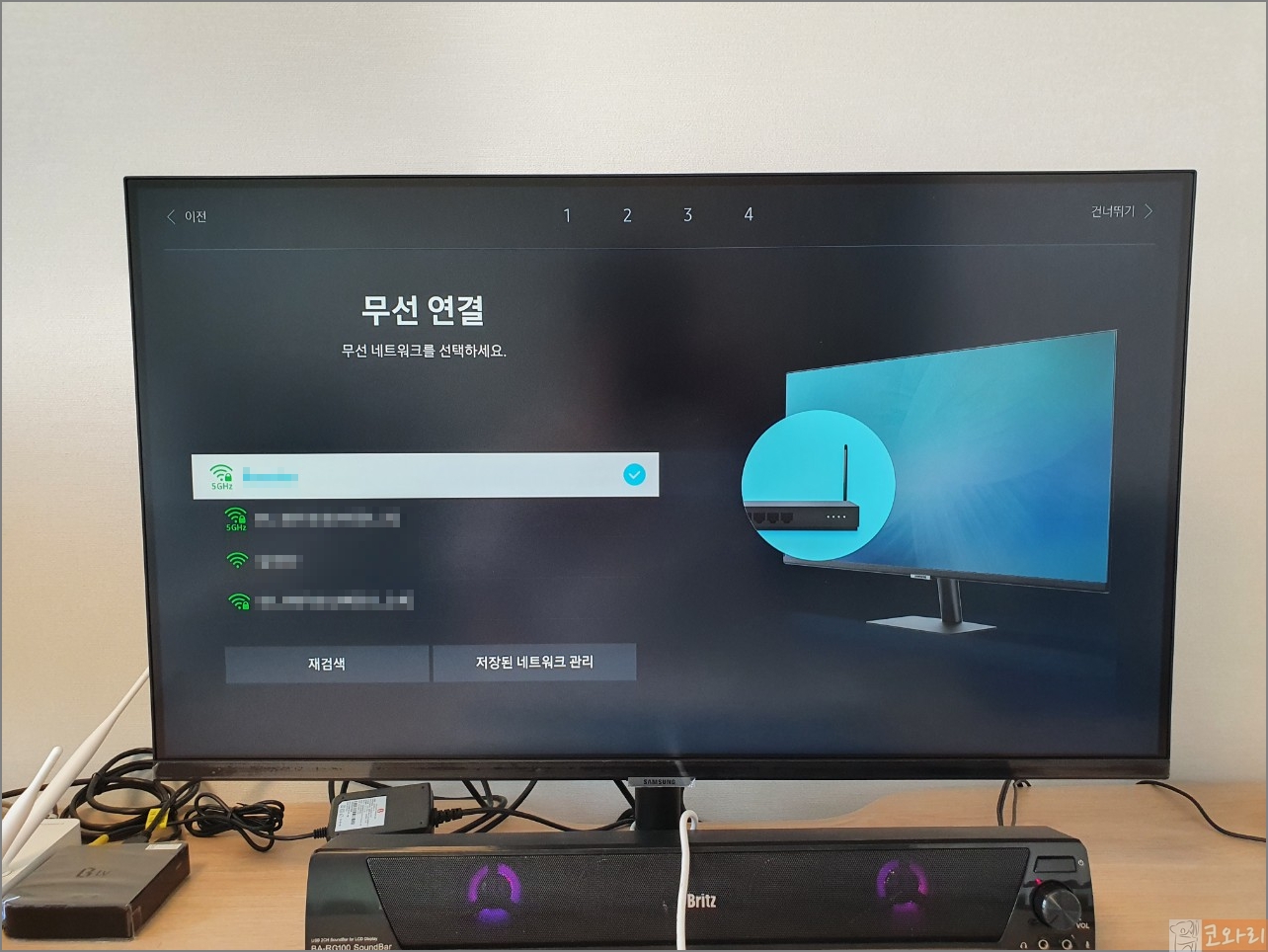
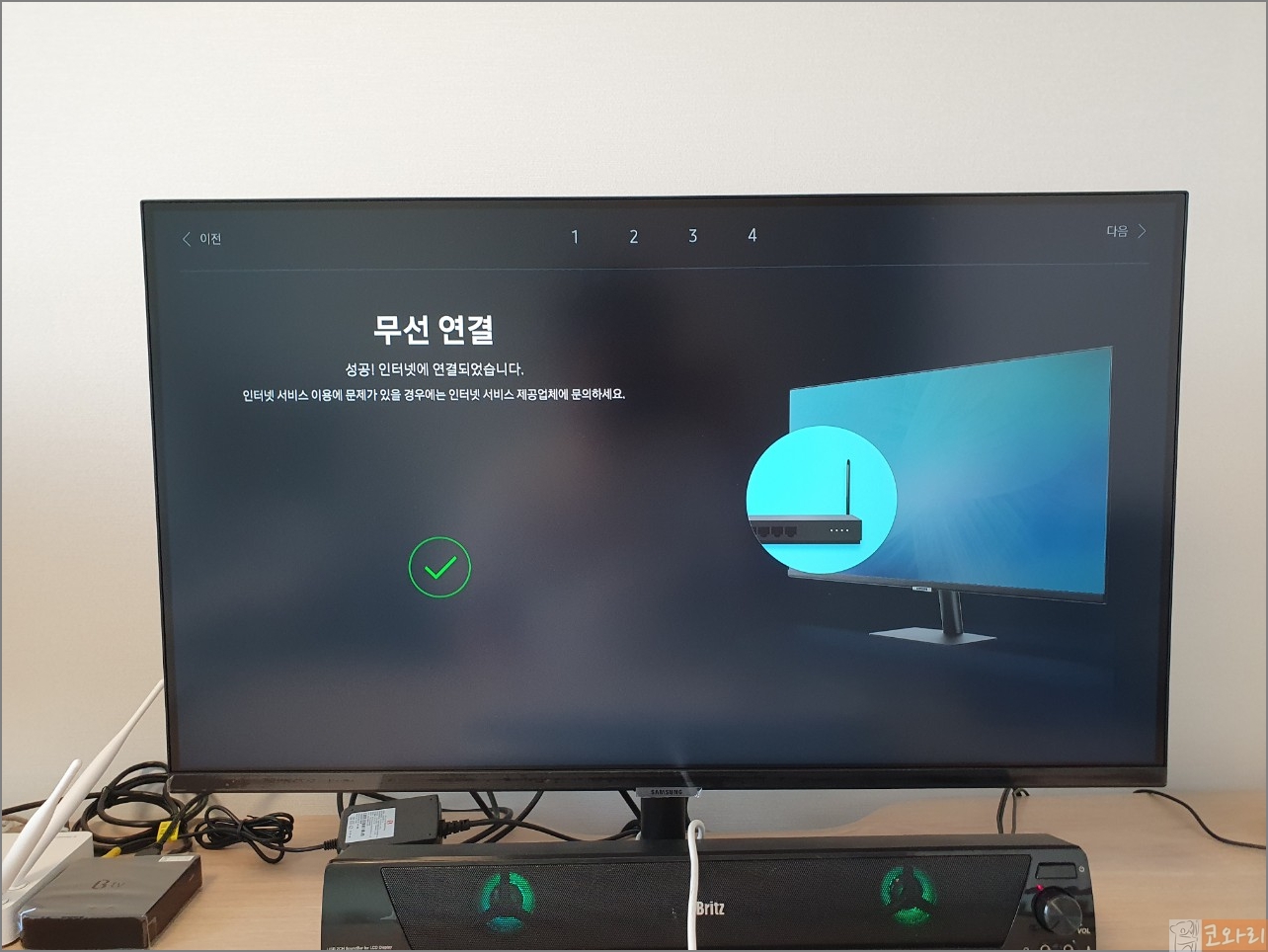
▲가장 중요한 무선 인터넷연결. 스마트모니터를 활용해서 컴퓨터만 할게 아니라면 무선 인터넷이 되는 곳에서 사용하는게 좋다.
와이파이가 연결되어 있어야 컴퓨터나 노트북 본체 없이 넷플릭스, 유튜브 등을 즐길 수 있다.
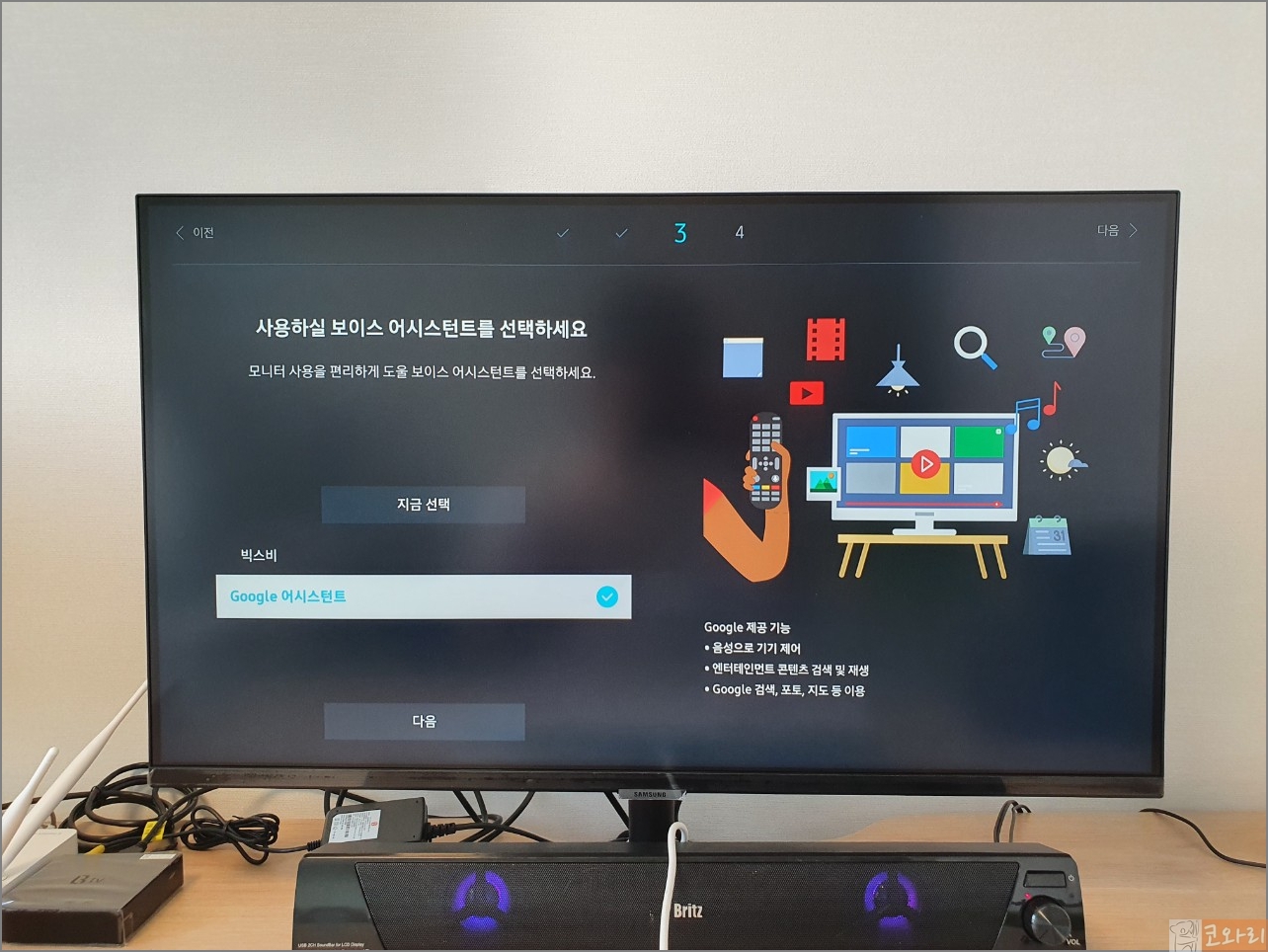
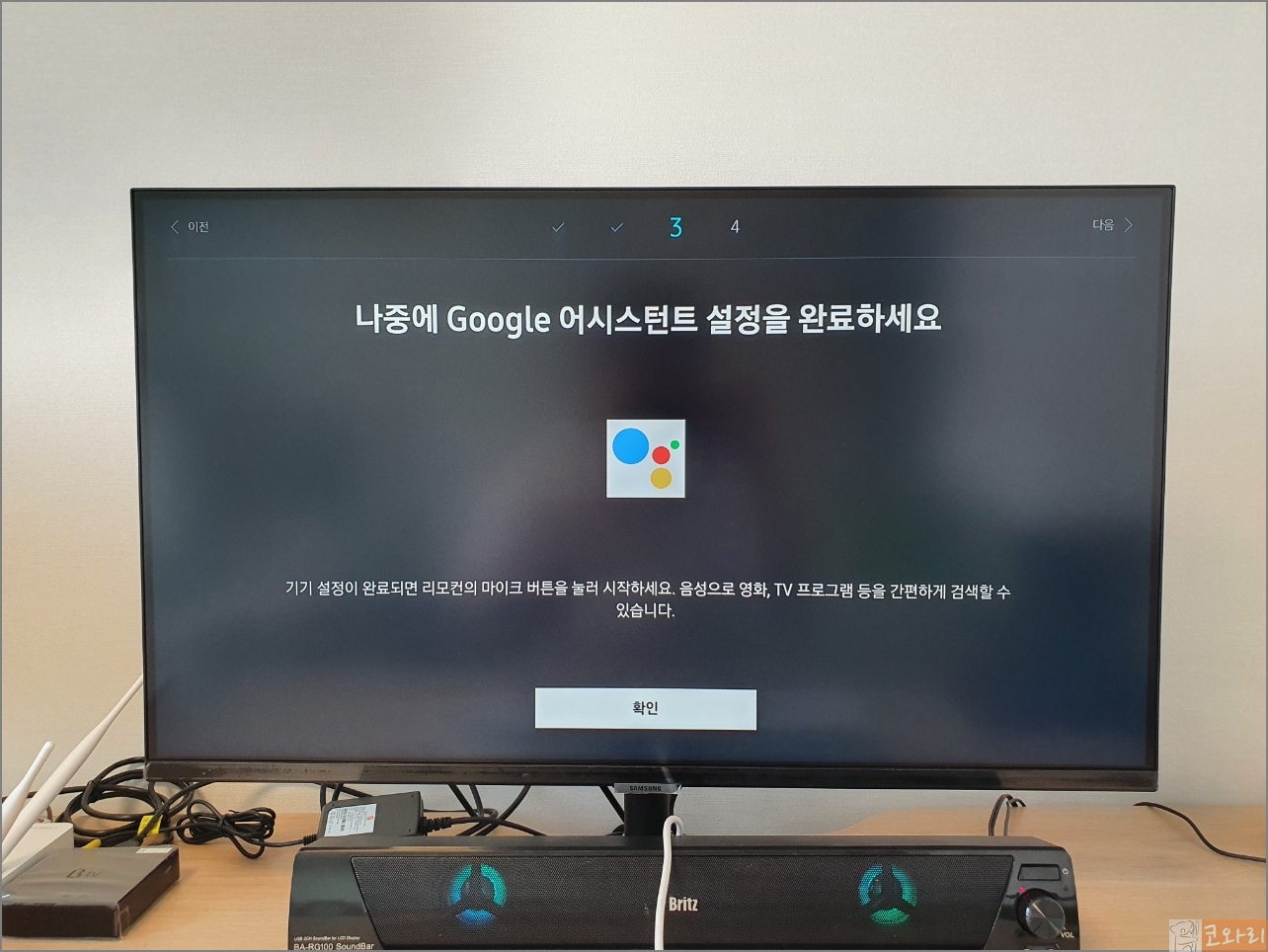
▲리모컨을 활용하여 음성인식으로 모니터를 작동시킬 수 있는데 어시스턴트를 구글 또는 삼성빅스비를 사용할 수 있다. 나는 아직은 활용도가 높은 구글 어시스턴트를 선택했다.
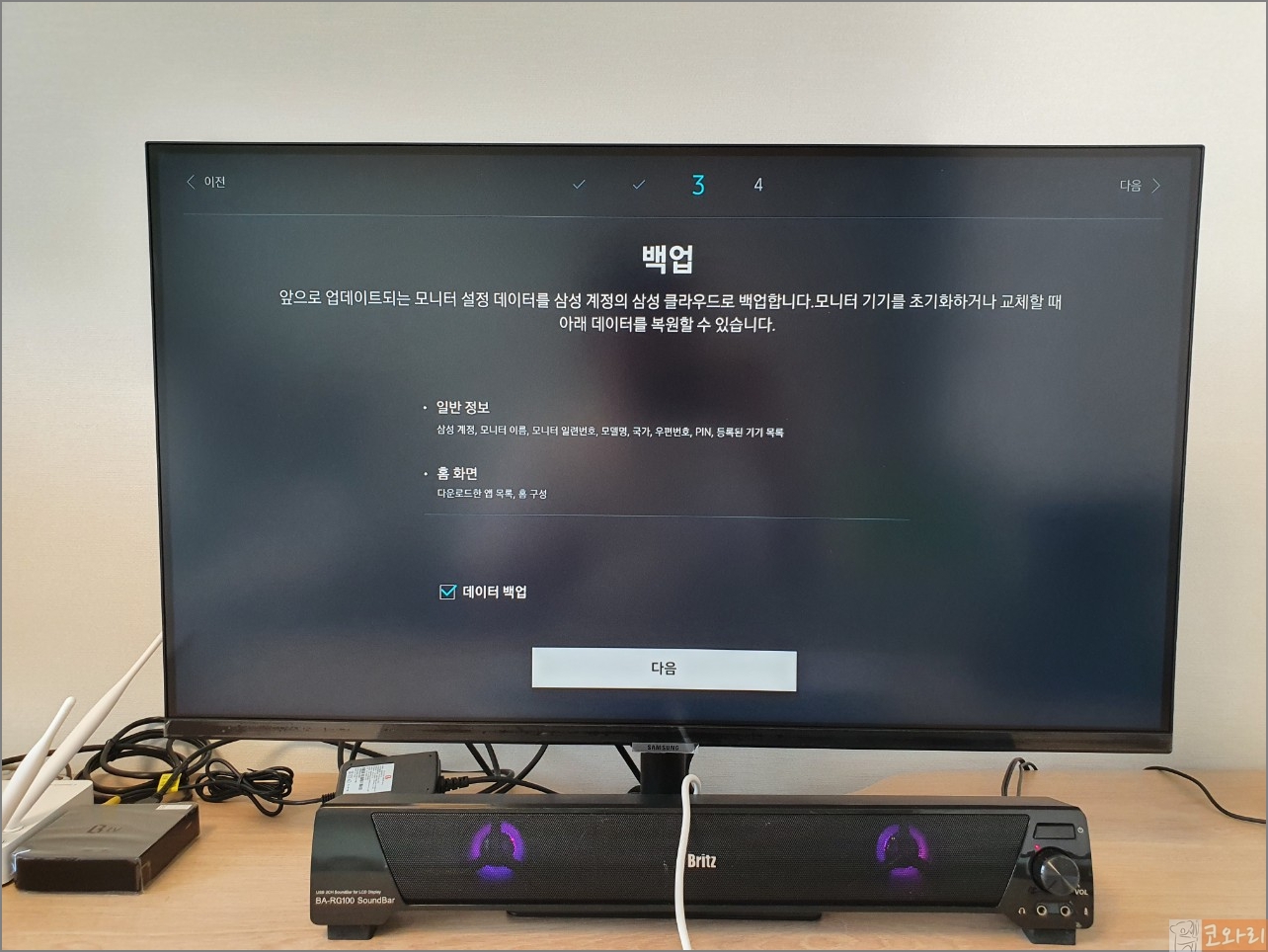
▲모니터 설정데이터를 백업해 놓으면 나중에 신규 모니터 사용시 별도의 설정없이 기존 모니터 설정을 그대로 사용할 수 있다.
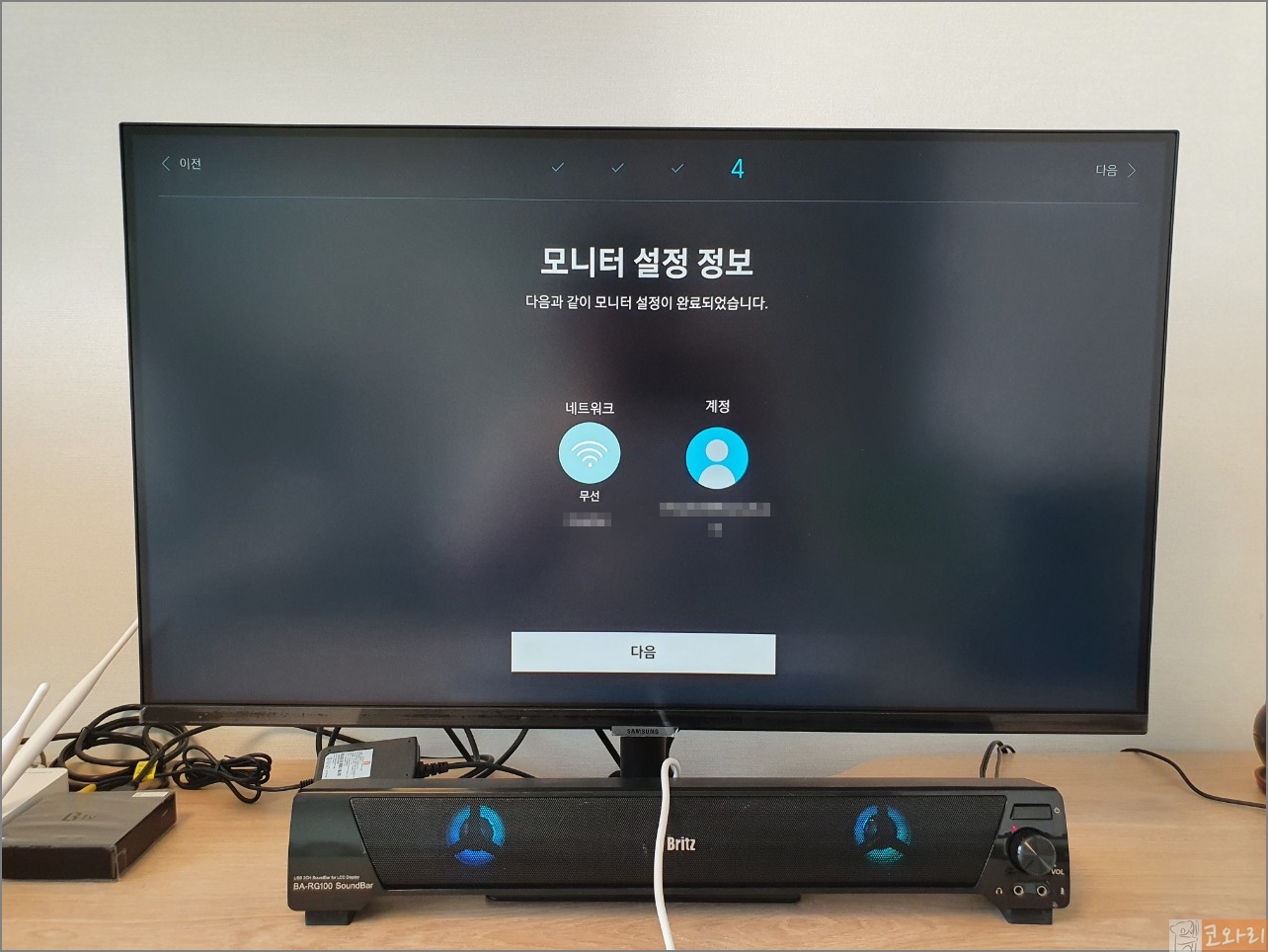
▲모니터 설정 정보(무선 와이파이, 삼성 계정) 등이 사용자 것이 맞는지 확인 후 '다음' 클릭.
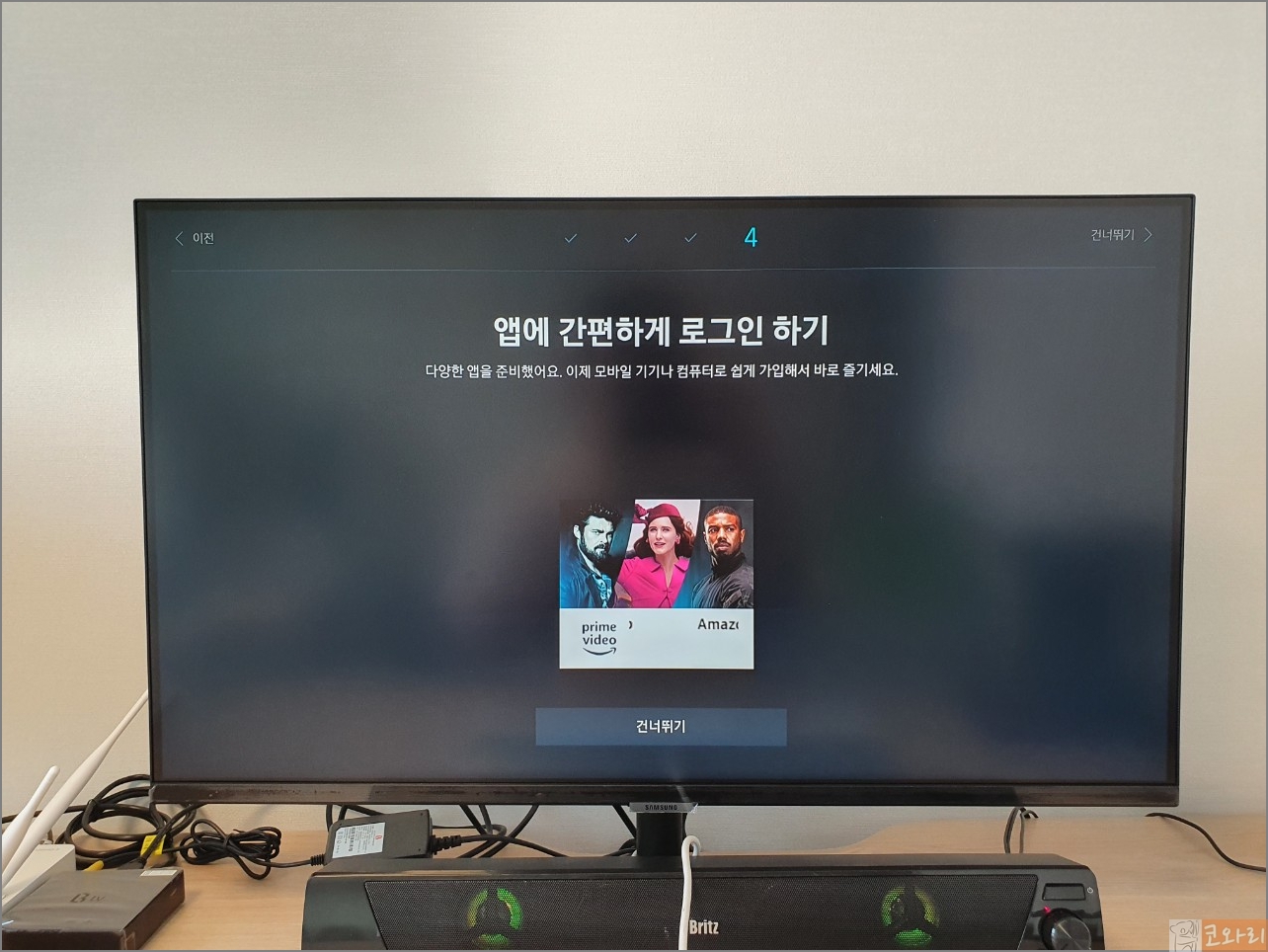
▲넷플릭스 등 앱에 간편하게 로그인을 해놓으면 다음 사용시부터는 별도의 로그인 없이 자동로그인으로 진행되어 바로 컨텐츠 시청이 가능하다.
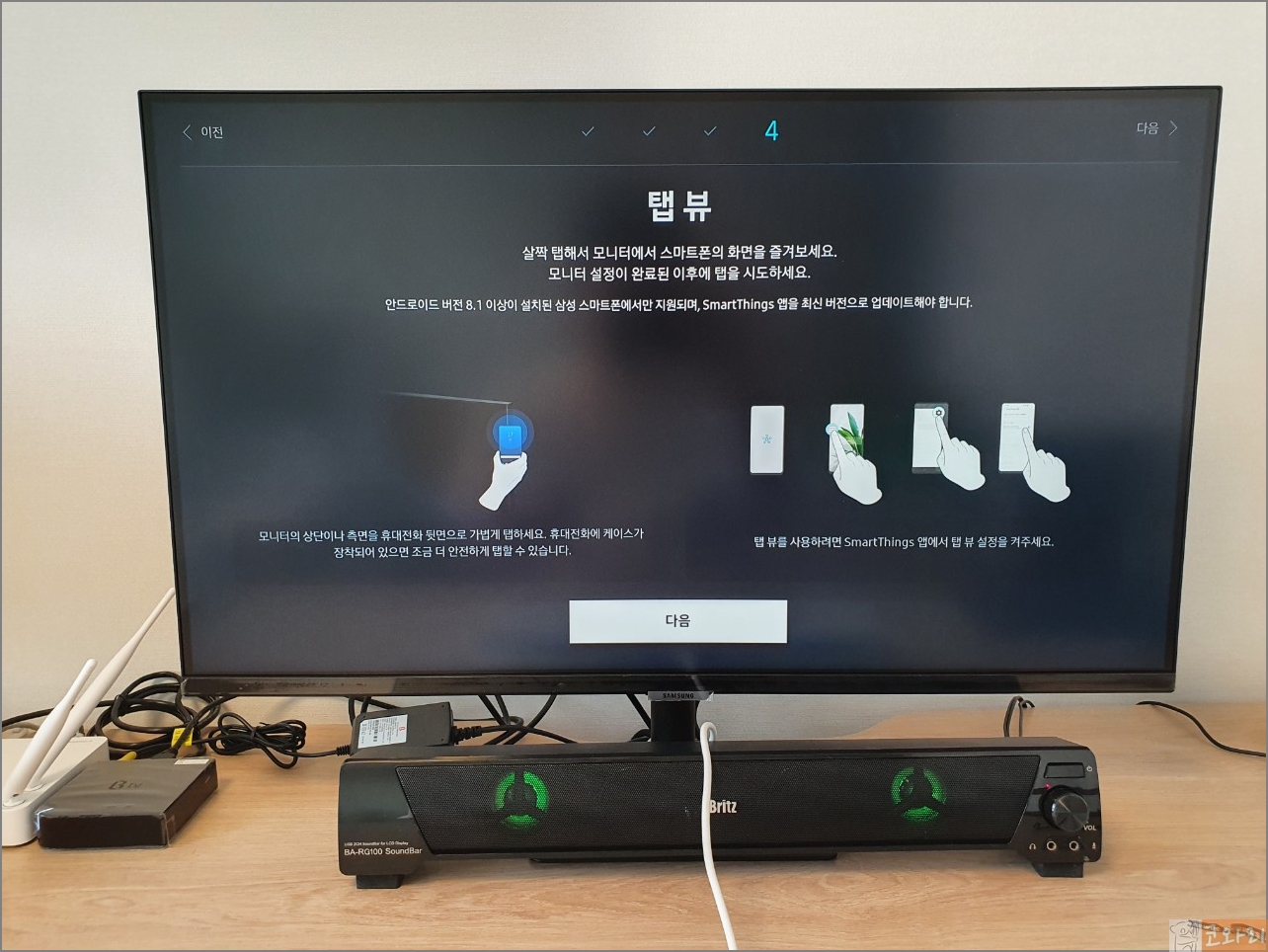
▲이번에 가전을 전부 새로 사면서 느낀점이지만, 가전제품은 역시 시대에 맞춰 한번씩 새걸로 바꿔줘야 하는 것 같다. 너무 좋은 기능들이 탑재되는걸 체감한다.
탭뷰는 내 폰을 모니터에 툭 갖다 대기만 하면 자동으로 폰과 연결되어 미러링 등을 별도의 터치 동작 없이 즐길 수 있다. 단, 사용을 위해서는 먼저 'SmartThings' 앱을 통해 초기 연결을 해주어야 한다.
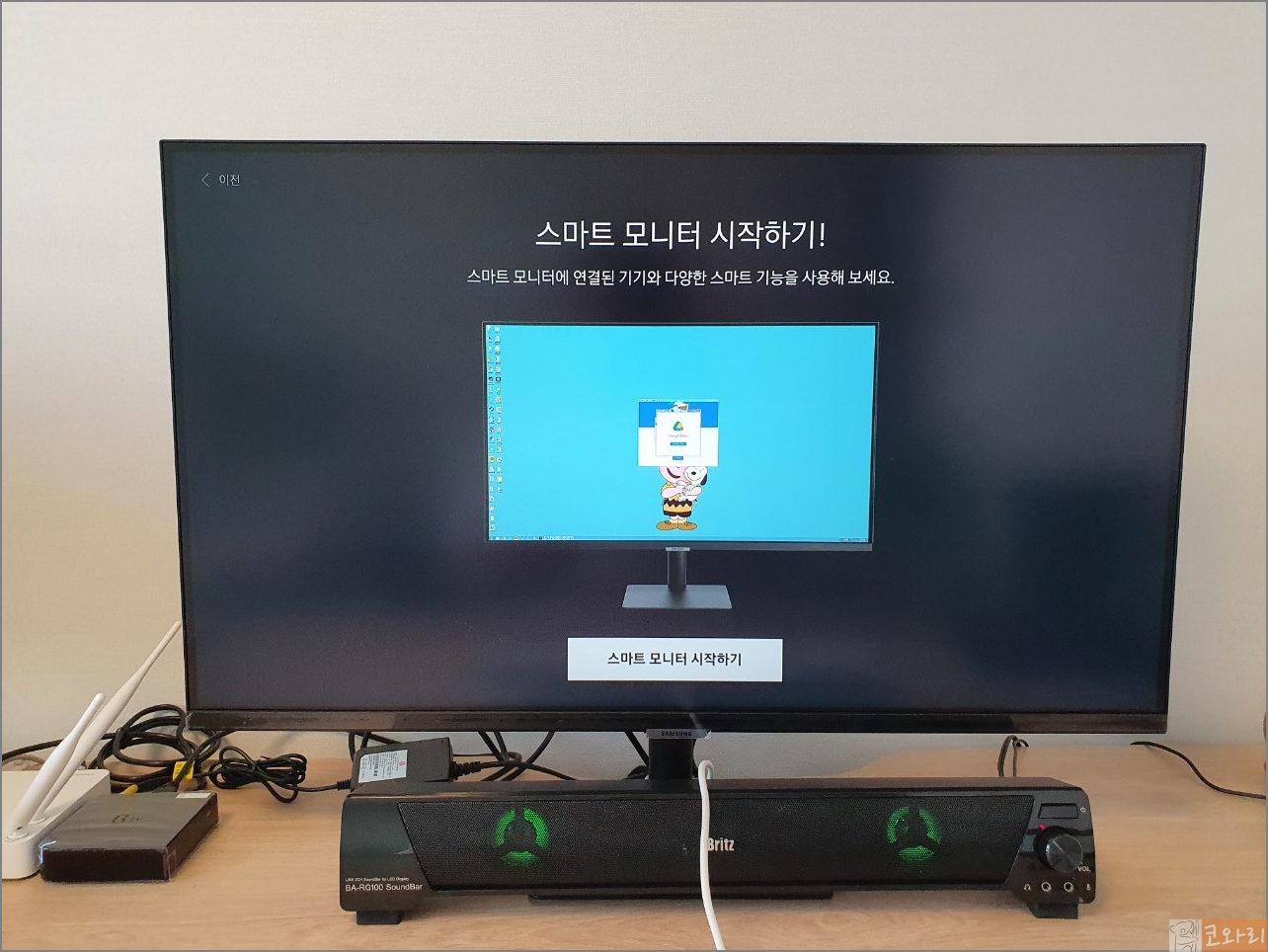
▲초기 설정이 완료되었다면 바로 모니터를 사용할 수 있다.
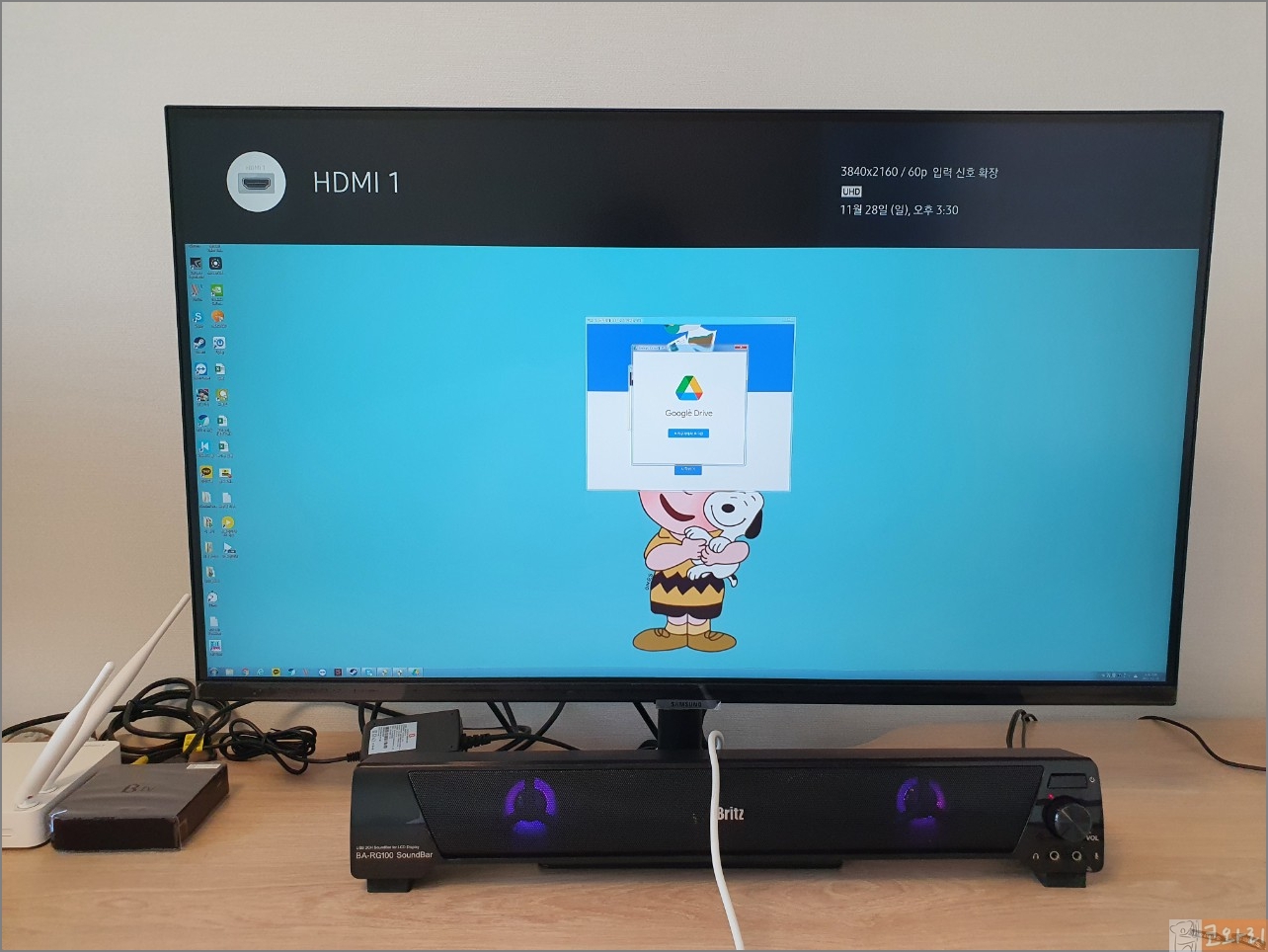
▲모니터가 커서 그런지 해상도가 높아서인지 컴퓨터 본체 화면인데 아이콘이 과도하게 축소되어 있다. 해상도를 변경하여 컴퓨터 사용 환경에 맞춰춘다. (컴퓨터 자체 설정이므로 Btv, 넥플릭스, 유튜브 등과는 무관)

▲가장 기대되는 넷플릭스 시청을 위해 스마트리모컨에 있는 NETFLIX 버튼을 클릭.

▲설레는 넷플릭스 초기화면.
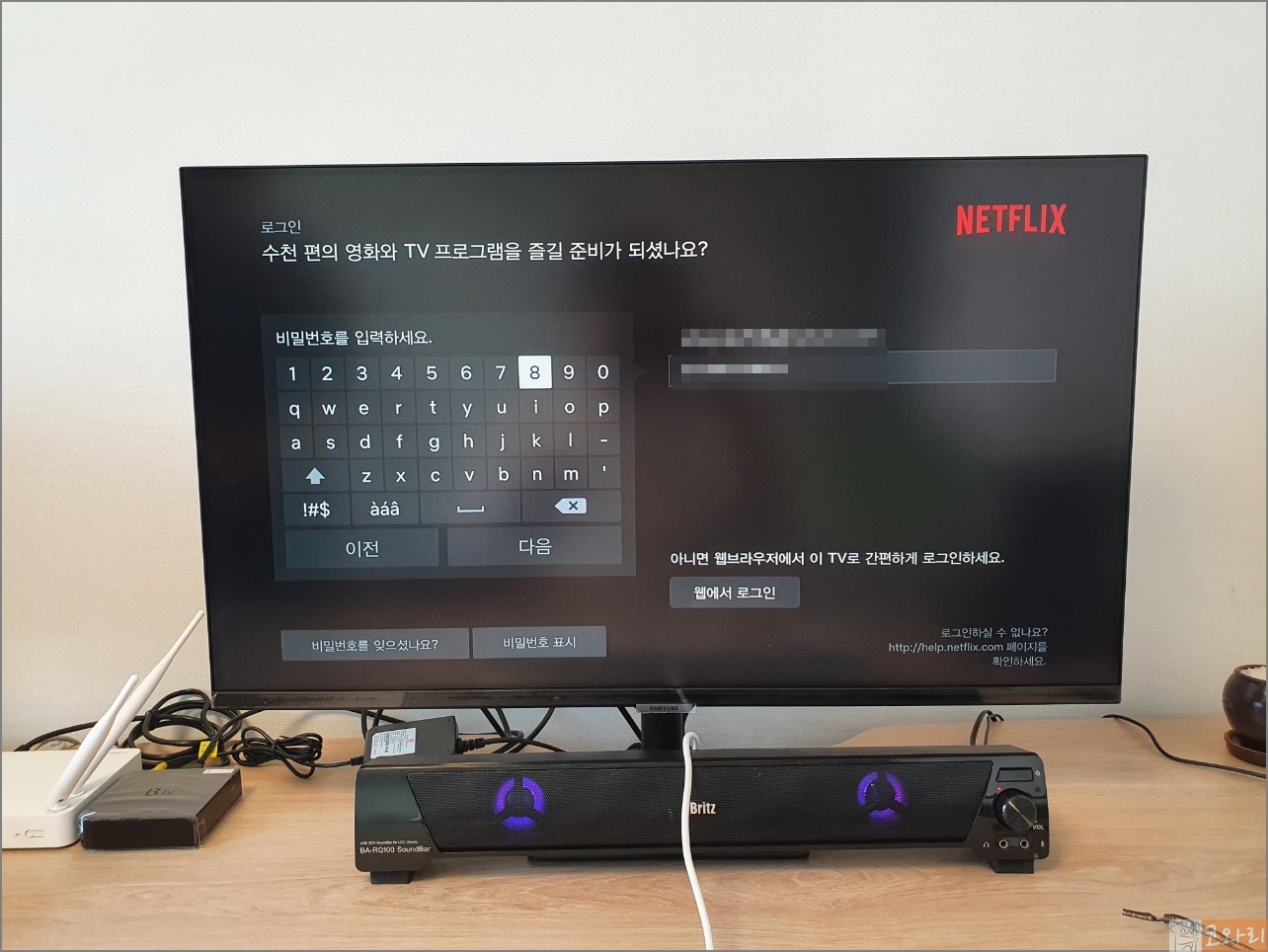
▲넥플릭스 계정과 비밀번호를 입력하여 로그인 한다.
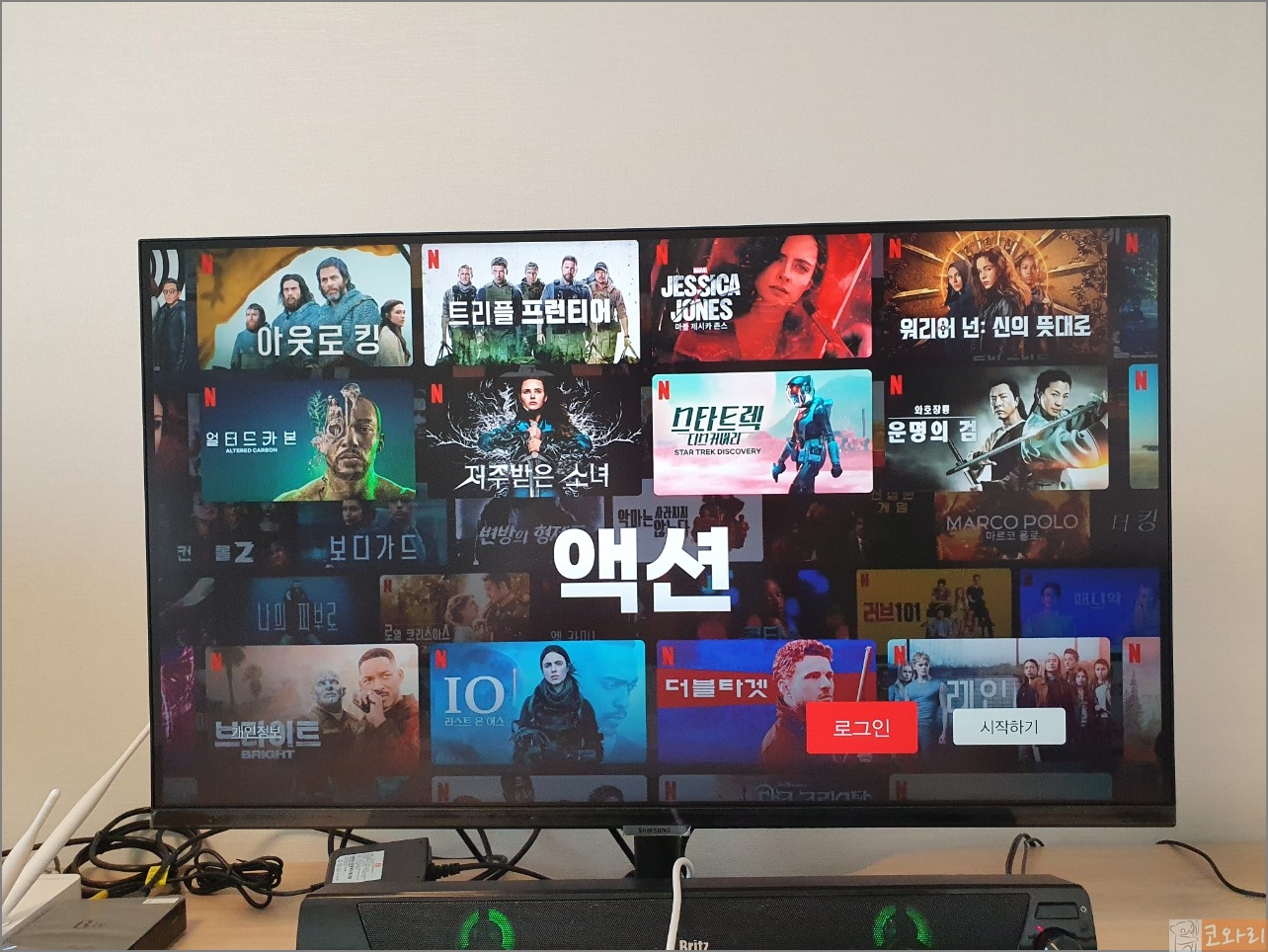
▲드디어 넥플릭스 시청가능!!.
주로 내가 컴퓨터할때 외로울때 옆에서 넷플릭스나 유튜브 등을 보라고 권유하지만 아무래도 75인치 TV가 있으므로 거실에서 자주 즐기게 되는 것 같다.
나중에 즈위프트나 레이싱휠등을 구매하게 되면 이 모니터에 연결해서 즐겨야겠다.
실은 50만원짜리 모니터를 저렴하게 구매했으니 팔아볼까도 생각했지만 생각보다 기능들이 너무 좋고 시원하게 크고 화질도 좋아서 지속 사용 예정이다.
갤럭시워치4 클래식 솔까후기 및 초기설정 방법 #가격 #사용법



