요즘 픽픽 등 다양하고 좋은 캡쳐 프로그램들이 확장팩 개념이라면 윈도우10에서 제공하는 캡쳐도구는 정품에 해당합니다. 물론 기능은 조금 덜 있을 수 있으나 윈도우에서 제공하는 기능이니만큼 사용이 간편하며 오류 가능성이 적습니다.
또한 단축키를 바로바로 사용할 수 있어 더 편리합니다. 오늘은 윈도우10 캡쳐도구 사용방법 및 단축키에 대해 알아보겠습니다.
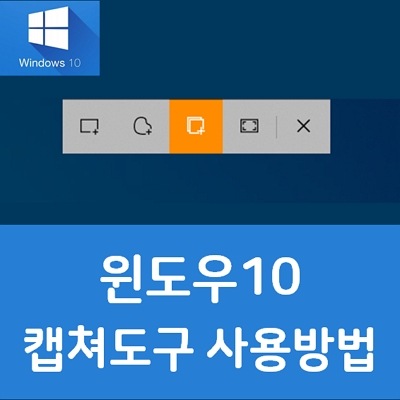
윈도우10 캡쳐도구 사용방법 및 간단 단축키 설정법
윈도우10에서 캡쳐도구 단축키는 기본적으로 [SHIFT 키]+[윈도우 키]+[S 키] 3개를 누르면 작동합니다. 이것보다 간단하게는 [Prt Sc 키]하나만 눌러도 캡쳐도구를 사용하게끔 설정할 수도 있습니다.
▼먼저 바탕화면에 [내 PC]를 실행합니다.
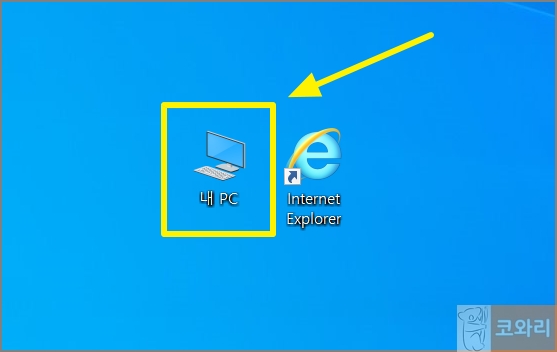
▼내 PC 창에서 [설정 열기] 버튼을 클릭합니다.
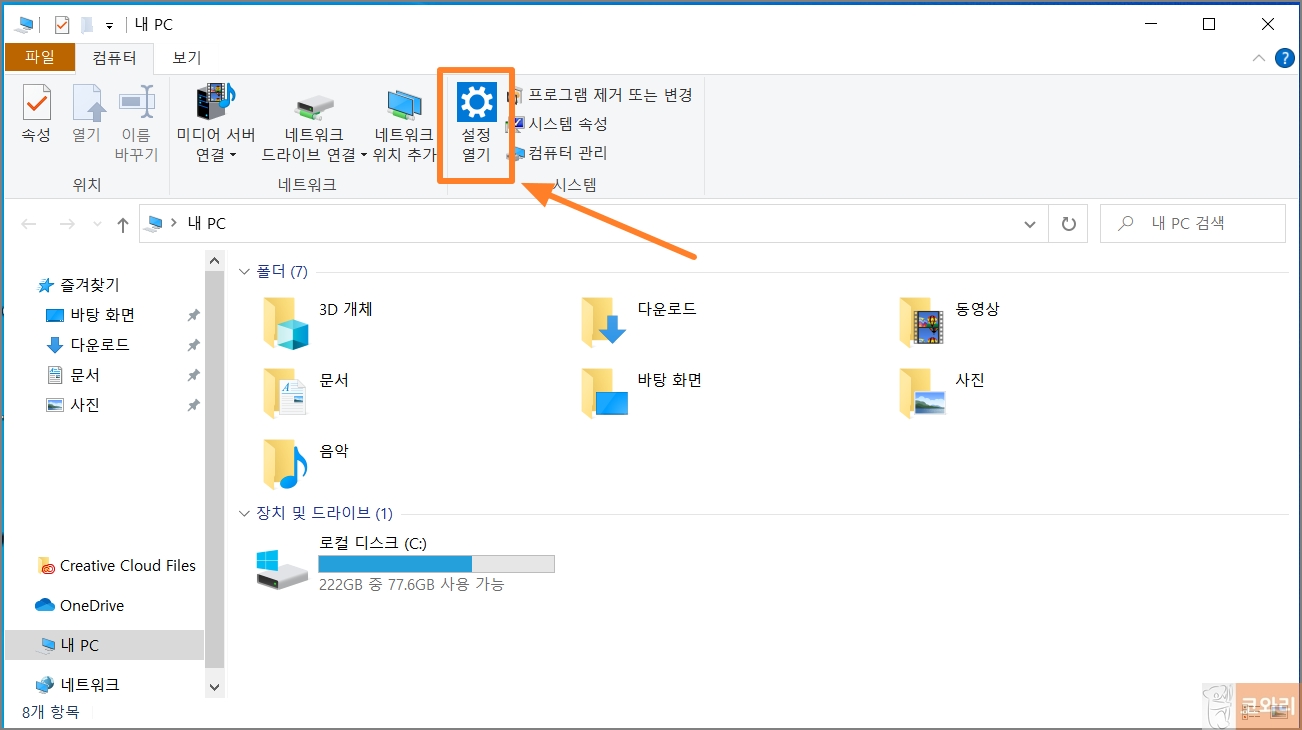
▼내 PC 설정 메뉴항목 중 [접근성] 항목을 클릭합니다.
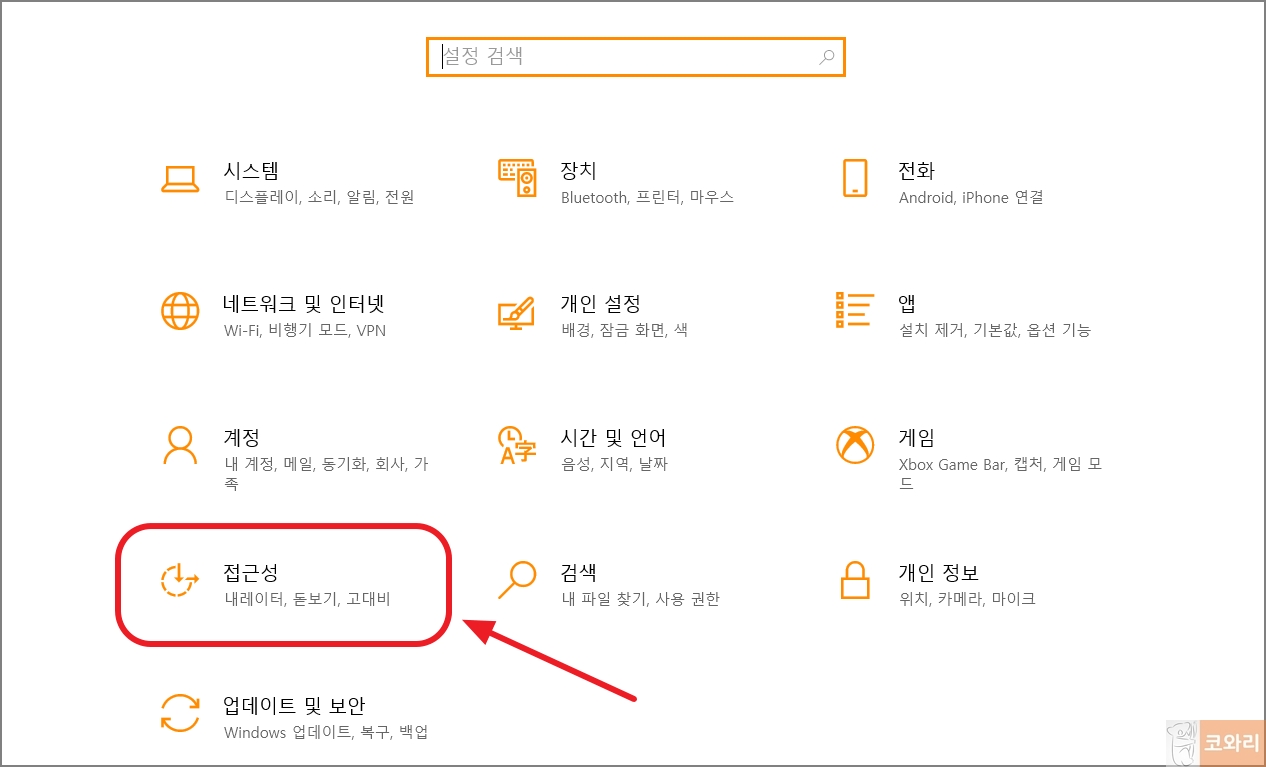
▼접근성 설정 창이 뜨면 왼쪽 메뉴 중 [키보드]를 클릭합니다.
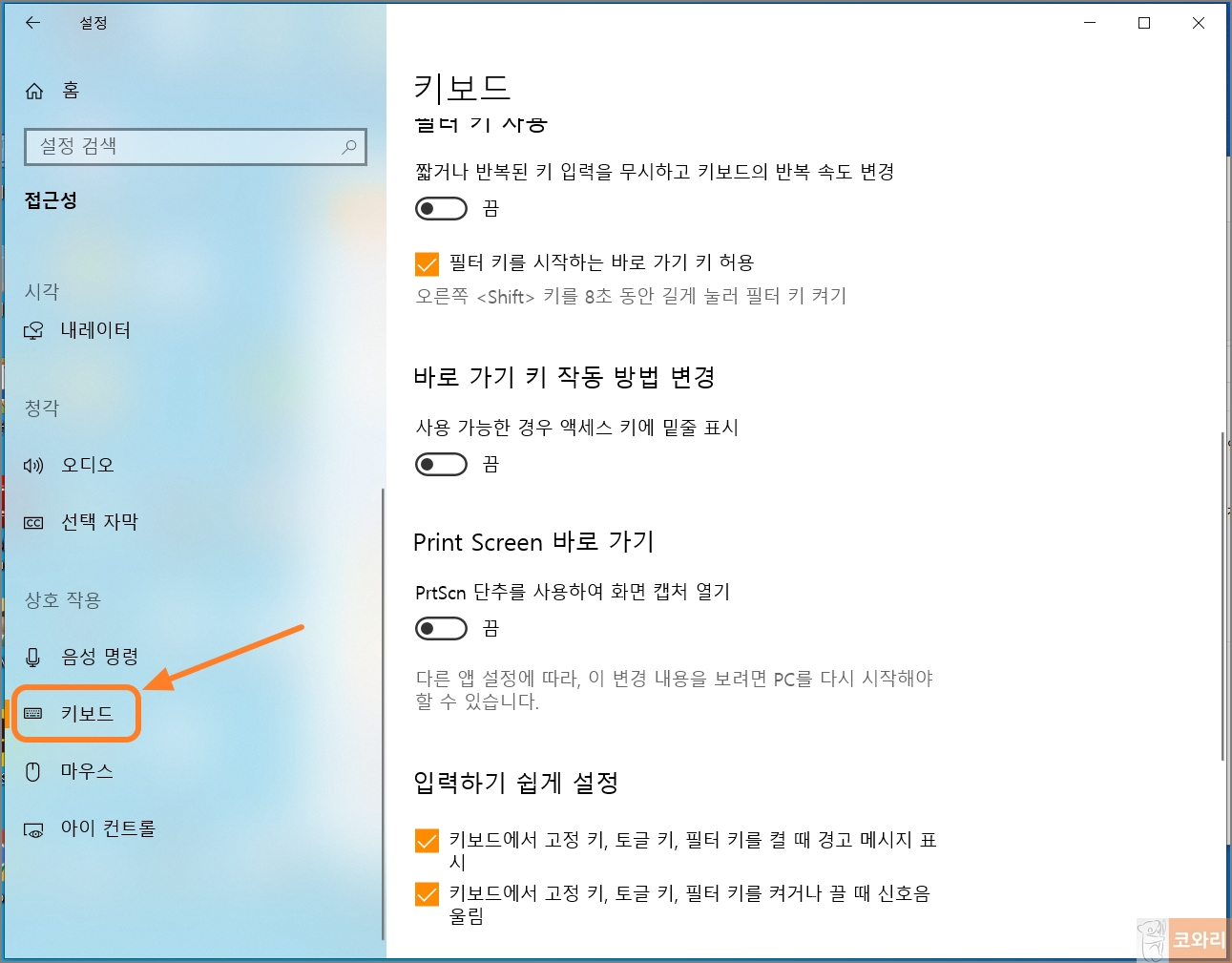
▼오른쪽 항목들 중에서 마우스 스크롤을 내리다 보면 'Print Screen 바로 가기' 항목이 있습니다.
'PrtScn' 단추를 사용하여 화면 캡쳐 열기 활성화 바를 [켬]으로 설정하면 [쉬프트키+윈도우키+S키] 3개를 누르지 않고 [프린트스크린 키]하나만 눌러도 캡쳐도구를 간단하게 사용할 수 있습니다.
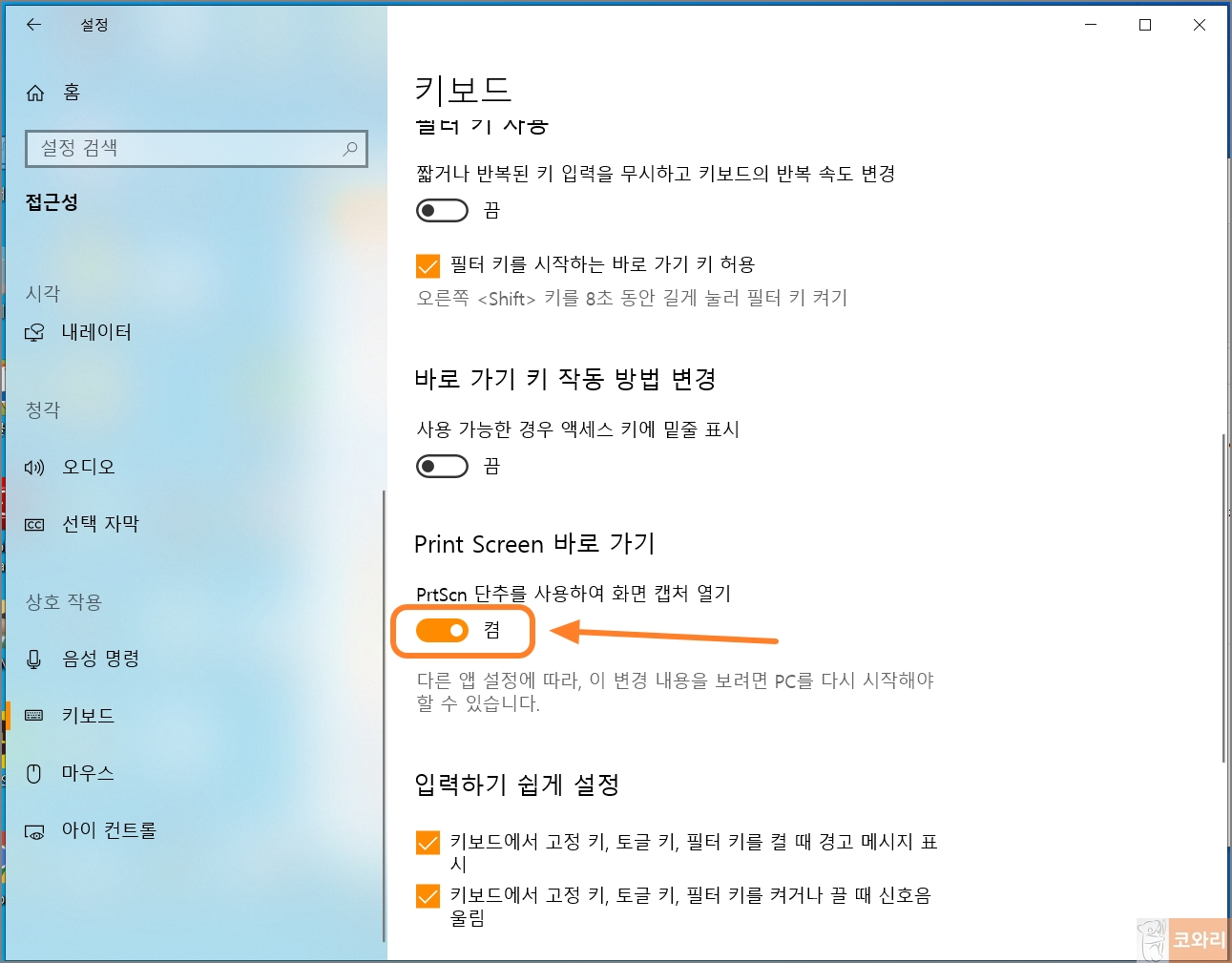
▼설정이 완료된 후 [Prt Sc]키를 누르면 아래 화면과 같이 캡쳐도구가 실행됩니다.
캡쳐도구 메뉴 항목은 총 4개 입니다.
① 사각형으로 화면 캡쳐
② 마우스로 그려서 캡쳐
③ 선택창 캡쳐
④ 전체화면 캡쳐
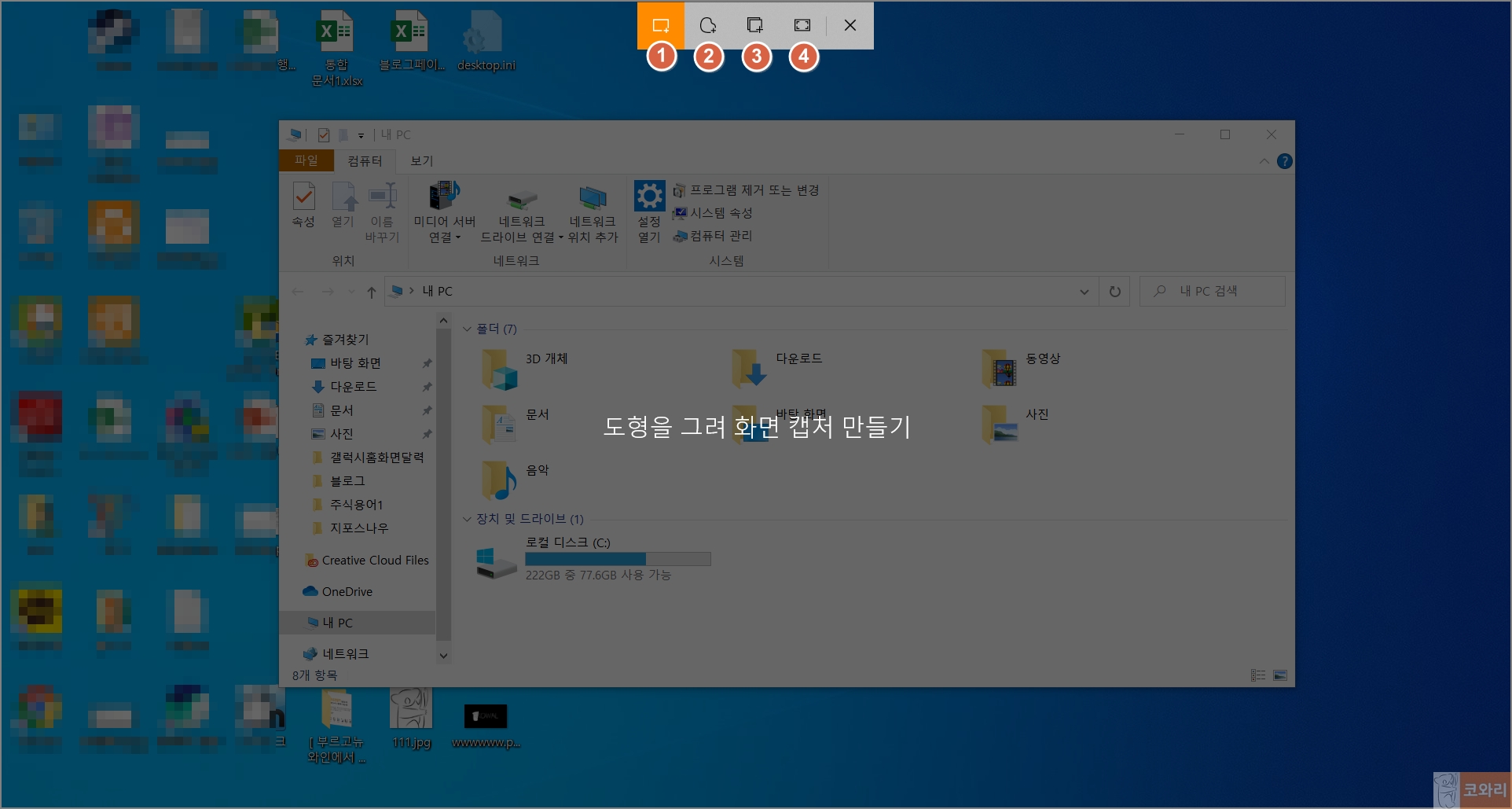
▼①사각형으로 캡쳐하기: 마우스로 드래그 한 만큼 사각형으로 캡쳐됩니다. 아래 사진의 밝은 부분이 캡쳐 부분입니다.
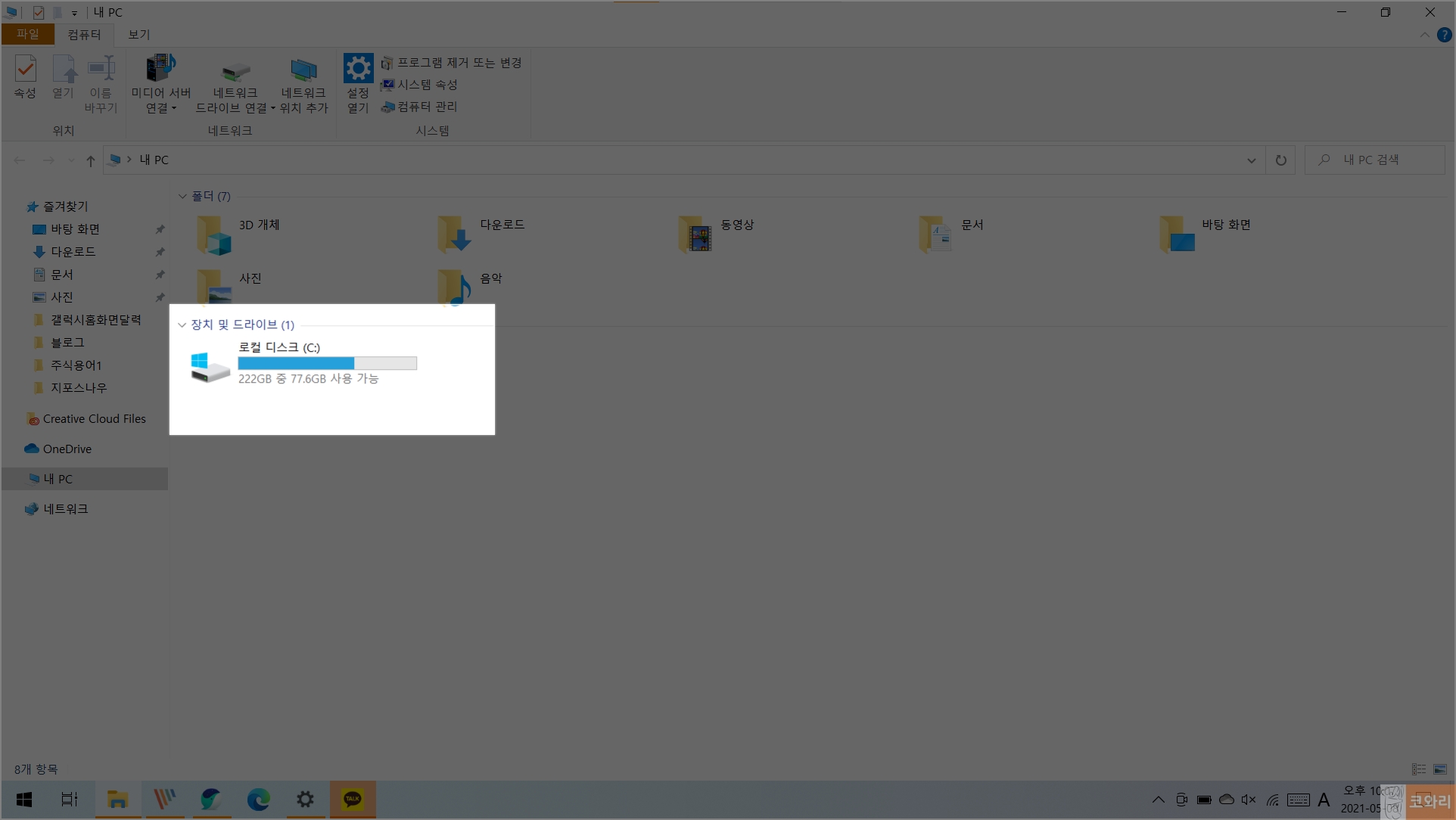
▼②그려서 캡쳐하기: 마우스로 첫선과 끝선이 연결되게끔만 해주면 자유롭게 도형을 그려 캡쳐할 수 있습니다.
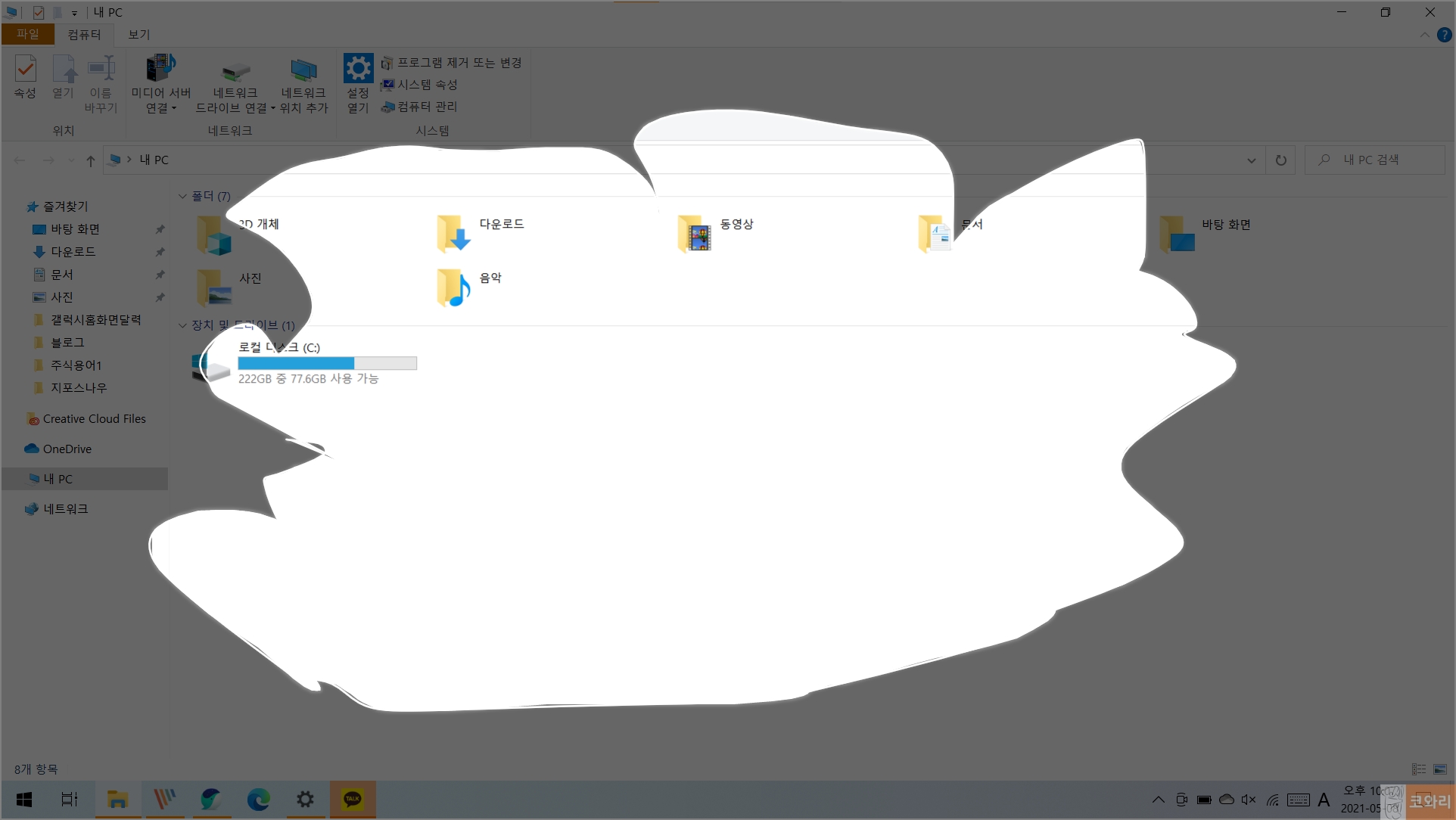
▼③선택창 캡쳐하기: 화면에 창이 여러개인 경우 선택된 창 하나를 전부 캡쳐할 수 있습니다.
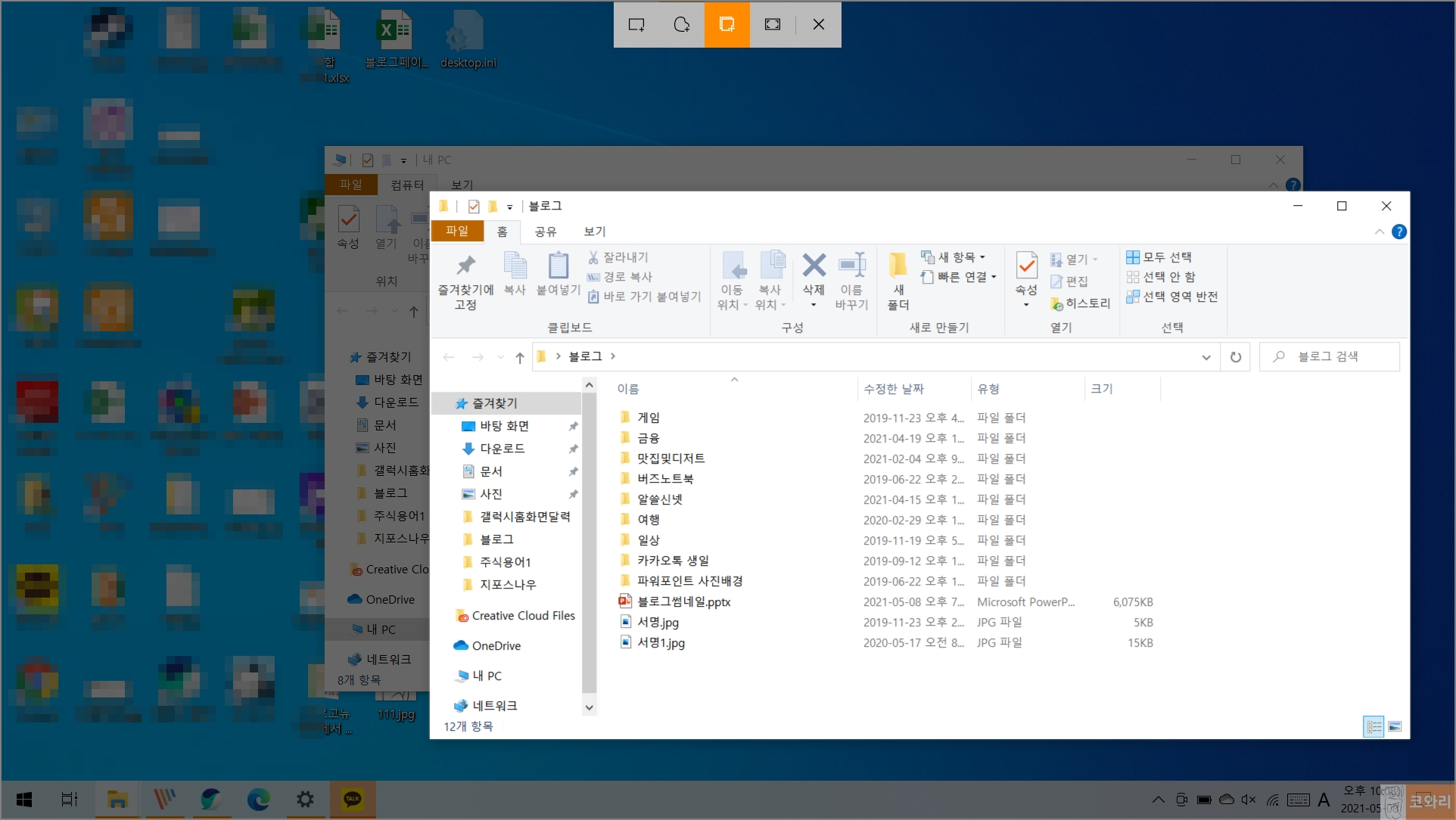
④전체화면 캡쳐: 화면 전체가 캡쳐됩니다.
윈도우10 캡쳐도구 단축키 사용 및 사용방법에 대해 알아보았습니다. 하시다가 안되는 부분은 언제든 댓글 달아주세요!
[1분 꿀팁]윈도우10 실행창 여는방법 및 명령어 모음 #실행창단축키



