회사나 직장에서 엑셀을 자주 사용하는 경우, 자주하는 반복작업들이 있습니다. 저 같은 경우는 점포명이나 제품명 뒤에 괄호숫자들을 제거하고 순수하게 이름만 가지고 수치를 뽑아내고 있습니다.
그래서 이 괄호를 제거하는 반복작업을 매크로로 만드는 방법과, 매크로를 메모장 형식으로 저장해 놓고 전달받은 새로운 엑셀 파일등에서 언제든지 편하게 사용하는 방법에 대해 알아보겠습니다.

1. 엑셀 매크로 만드는 방법
▼아래의 엑셀을 보면 제가 구해야 하는 부분은 오른쪽의 [#요약(총합계]부분입니다. 하지만 왼쪽의 로데이터를 보면 점포명 옆에 (2),(3),(4)등 괄호 숫자들이 덕지덕지 붙어있습니다.
이 괄호숫자들을 떼어내야 SUMIF 함수를 사용하여 편하게 수치를 구할 수 있는데, 먼저 이 괄호 숫자를 제거하는 매크로를 먼저 작성해보겠습니다.
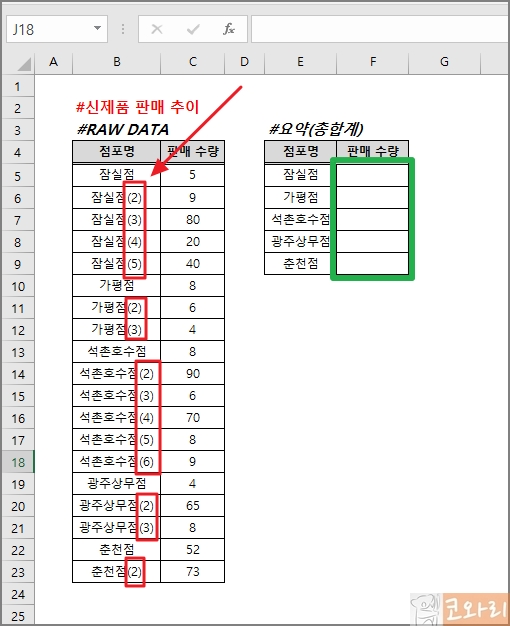
▼엑셀 [개발도구 탭]의 [매크로 기록]버튼을 클릭합니다.
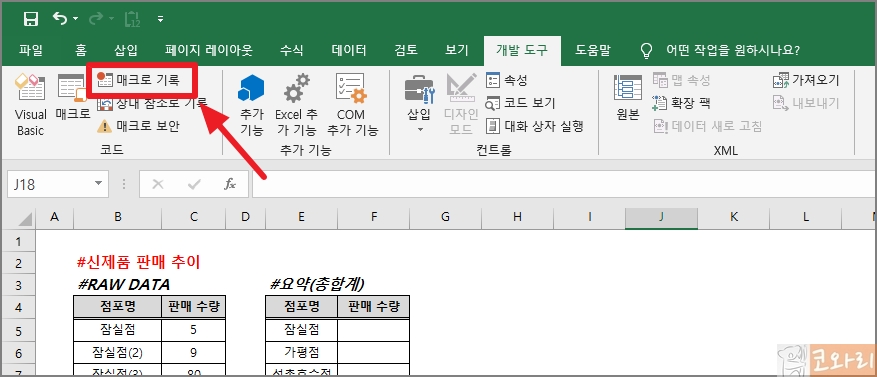
▼매크로 이름은 자기가 알아볼 수 있을 정도로 작성하고 [확인] 버튼을 클릭합니다.
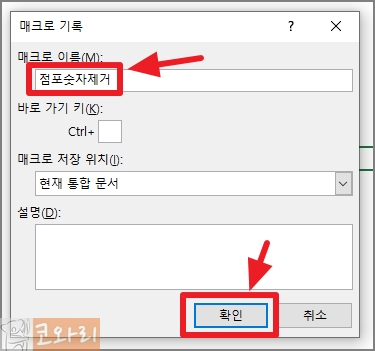
▼아래 사진처럼 [매크로 기록] 버튼이 [기록 중지]로 되어있으면 현재 엑셀에 하는 모든 행동들이 기록됩니다.
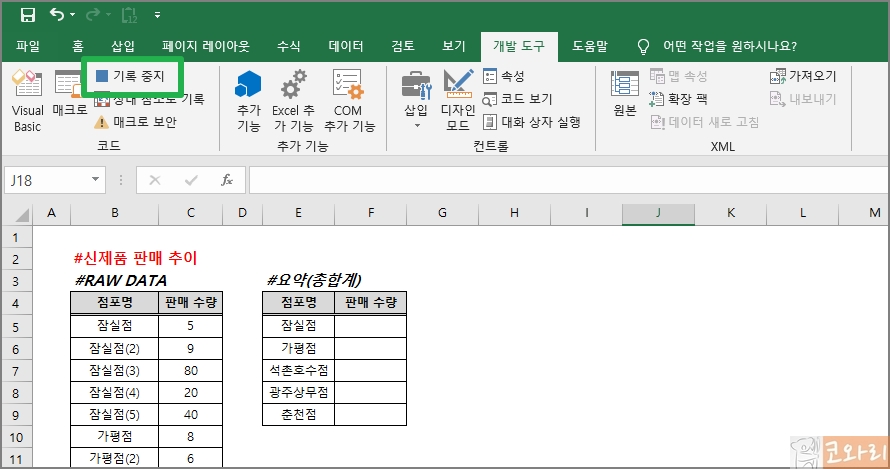
▼본격적으로 괄호 제거 매크로를 제거해보겠습니다. [Ctrl+F 키]를 눌러 '찾기 및 바꾸기' 창을 띄웁니다. 여기서 ①[바꾸기] 탭을 클릭한 후 ②찾을 내용에는 제거할 '(2)'를 입력하고 바꿀 내용에는 아무것도 없게 한 후 ③[모두 바꾸기] 버튼을 클릭합니다.
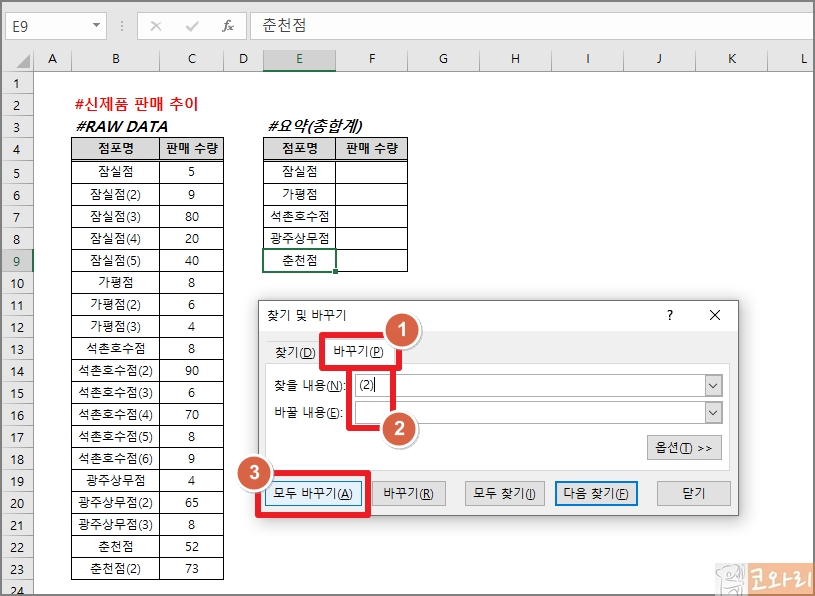
▼로데이터 상의 점포명 뒤에 붙어있던 '(2)' 5개가 전부 제거됬습니다.
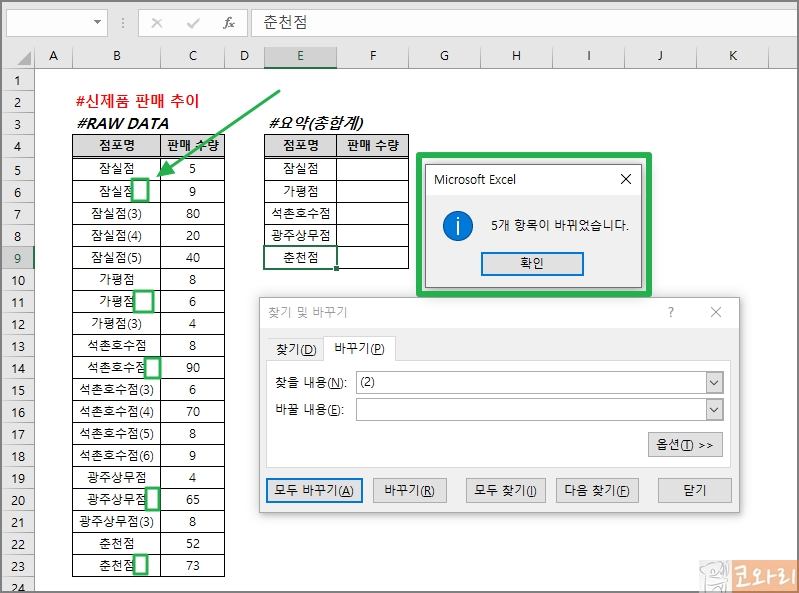
▼똑같은 방법으로 뒤쪽 괄호들을 바꿔줍니다. 현재 매크로가 기록되고 있기 때문에 이 모든 행동들이 기록되고 나중에 매크로 실행을 하면 내가 지금 하는 순서대로 작동됩니다.
찾을 내용에 '(3)'입력, 바꿀 내용에 아무것도 없게 한 뒤 [모두 바꾸기] 버튼을 클릭합니다.
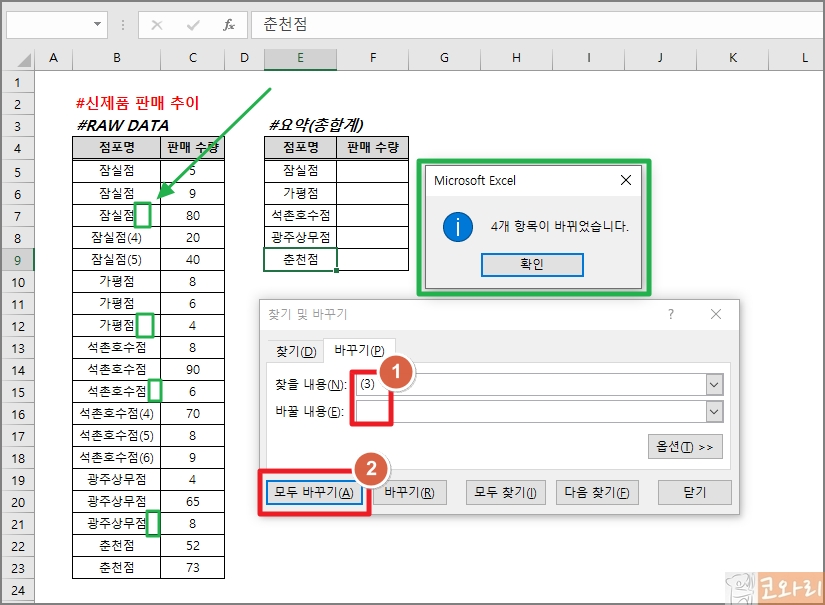
▼(4),(5),(6) 모두 동일한 방법으로 진행합니다.

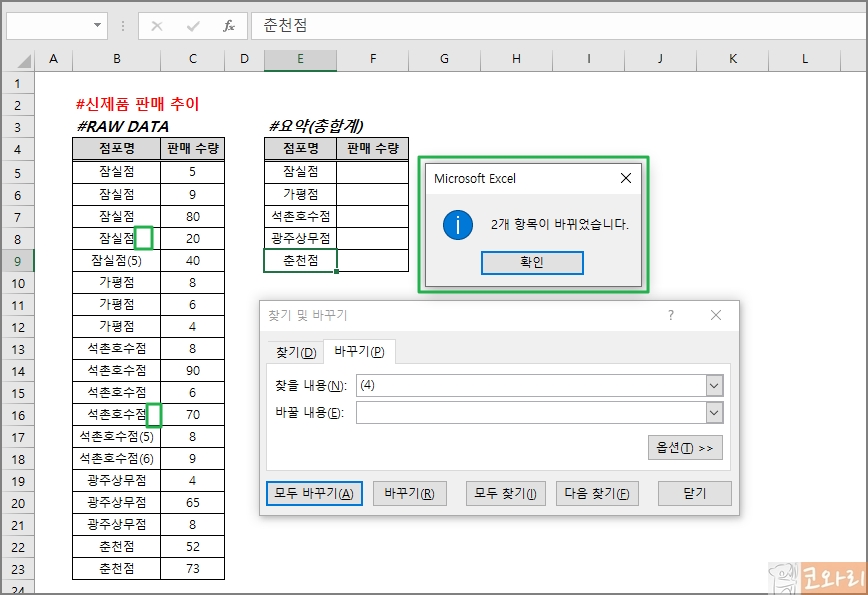
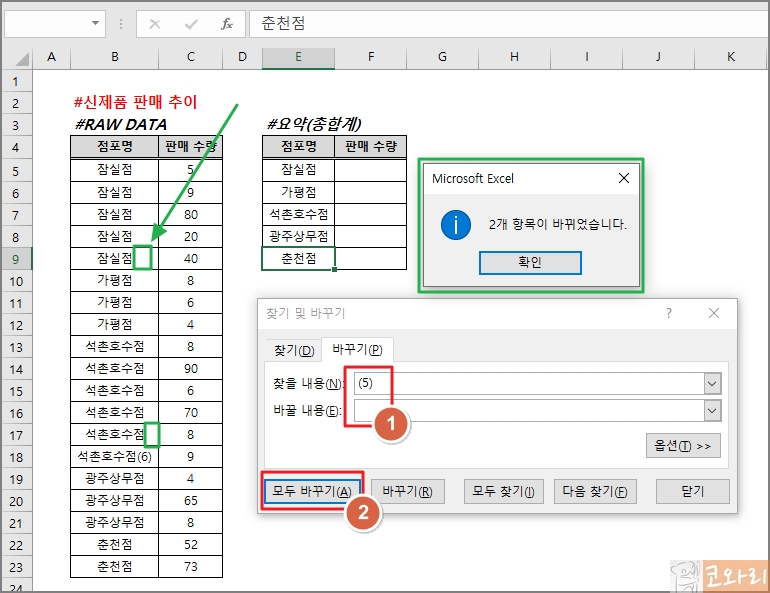
▼'(6)'까지 모두 변경이 완료되면 로데이터상의 점포명 뒤에 덕지덕지 숫자가 붙었던게 전부 제거된 것을 확인할 수 있습니다.
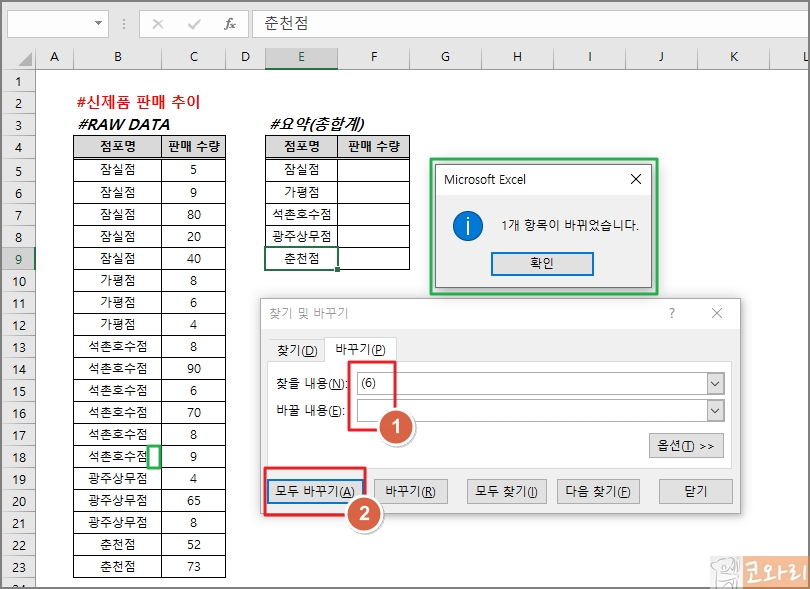
▼매크로에 담을 행동을 모두 마쳤으면 상단의 [기록 중지] 버튼을 클릭합니다. 기록 중지가 되면서 자동으로 매크로가 생성됩니다. 여기까지 매크로 만드는 방법에 대해 알아보았습니다.
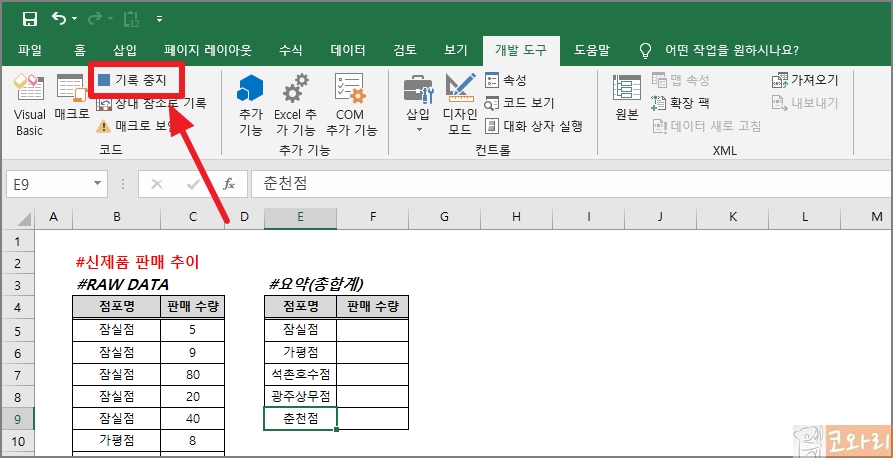
자주 쓰는 매크로 새파일에서 반복 사용하는 방법
▼매크로가 생성이 되면 [개발도구 탭]-[매크로] 버튼을 누르면 내가 만든 매크로가 있습니다. 매크로를 생성하고 매크로 사용 파일로 저장하면 이 파일에서는 매크로를 계속 사용할 수 있지만 만약 공유받은 파일에서 똑같이 매크로를 사용하고 싶을 때는 다시 매크로를 만들고 실행해야하는 번거로움이 있습니다.
이 때 가장 쉬운 방법 중 하나가 바로 메모장에 매크로 코드를 붙여넣기 하여 저장해놓고 있다가 공유받은 파일에 매크로 코드를 붙여넣기 하여 언제든 쉽고 빠르게 내가 만들어놓은 매크로를 반복 사용할 수 있습니다.
▼먼저 [개발도구 탭]-[매크로] 버튼을 클릭하면 방금 생성해 놓은 매크로 목록이 보입니다. 선택 후 [편집] 버튼을 클릭합니다.
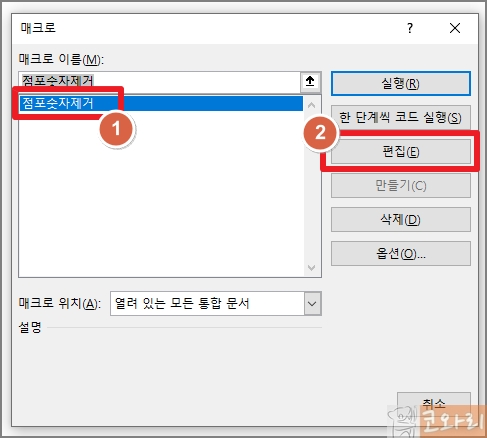
▼자동으로 Visual Basic 창이 뜨면서 내 매크로의 코드를 볼 수 있습니다. 자세히 보시면 방금 만든 (2),(3),(4),(5),(6)을 제거하는 과정이 코드로 풀어져 있는 것을 확인 할 수 있습니다.
이 코드만 메모장이나 다른 곳에 붙여넣어 저장하고 있다가 어떤 엑셀이든 새로 받은 파일에 붙여넣기 하면 됩니다.
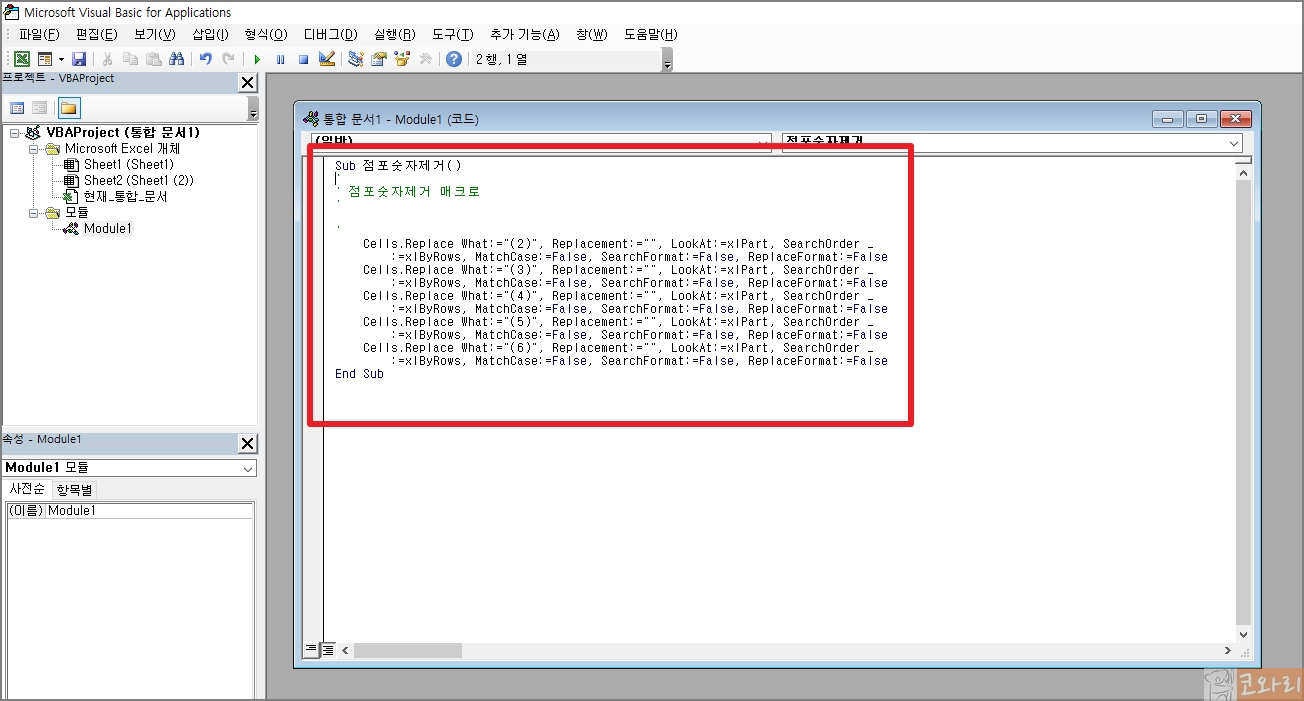
▼코드는 전체 선택한 뒤 복사(Ctrl+C)합니다.
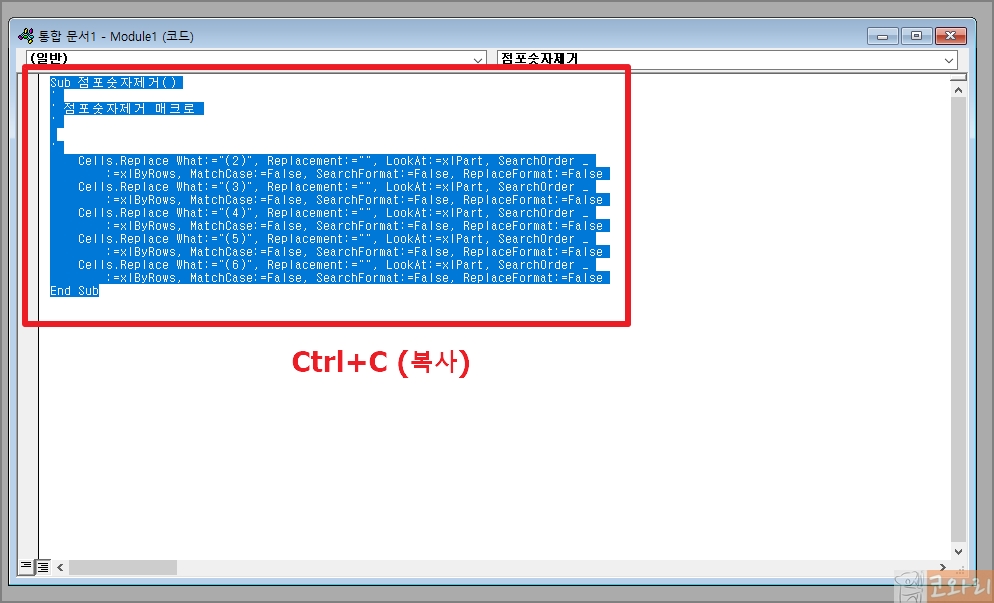
▼윈도우의 [시작]버튼 클릭 후 [보조프로그램]에서 [메모장]을 실행합니다.
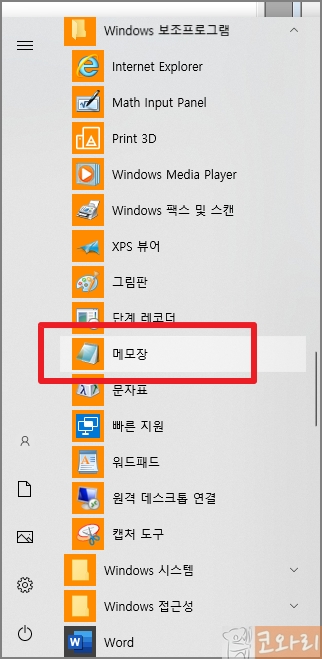
▼메모장에 방금 복사해놓은 매크로 코드를 붙여넣기(Ctrl+V)합니다.
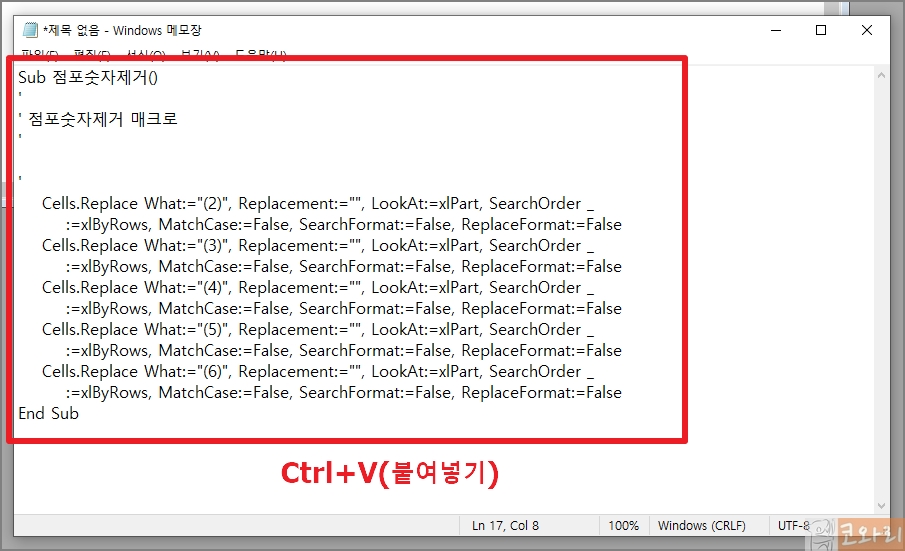
▼그리고 나서 내가 알아보기 쉽게 저장합니다.
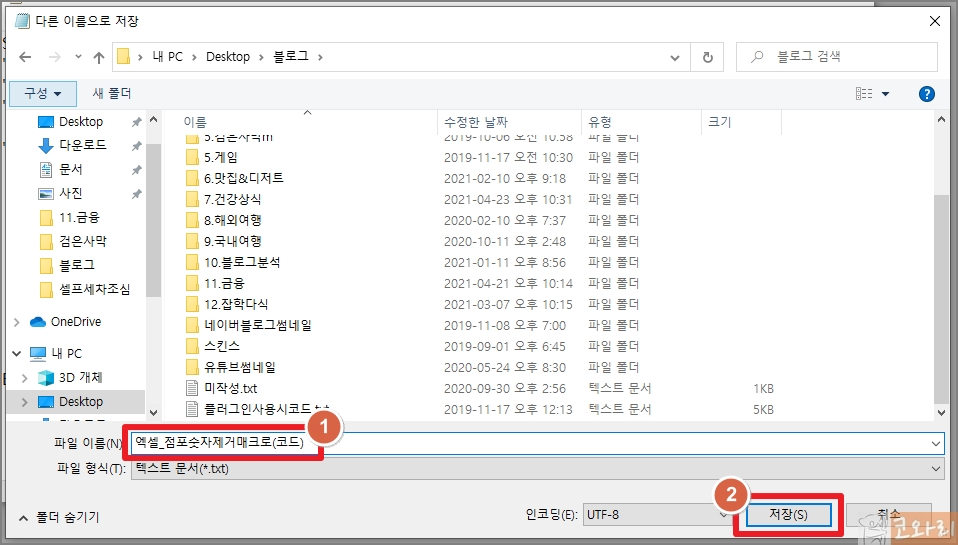
▼새로운 업무를 부여받아 완전히 새로운 파일을 공유받았습니다. 여기서도 점포명 뒤에 괄호 숫자들을 제거해야 쉽게 구할 수 있습니다.
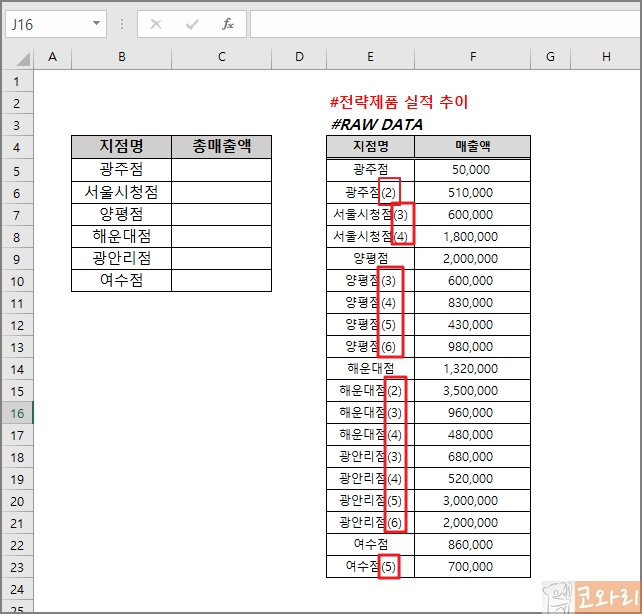
▼[개발도구 탭]-[매크로]를 클릭합니다.
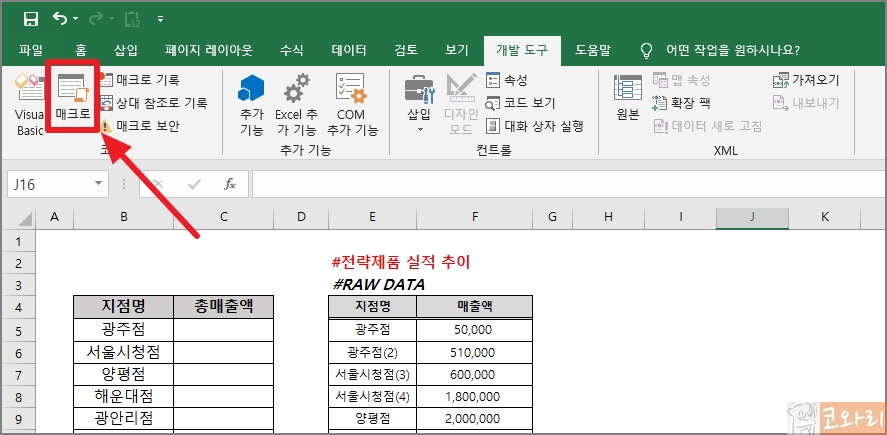
▼새로 전달받은 파일이기 때문에 당연히 매크로가 없습니다. 다시 매크로를 만들기에는 비효율적이기 때문에 만들어 놓은 매크로 코드를 가지고 와서 사용하겠습니다.
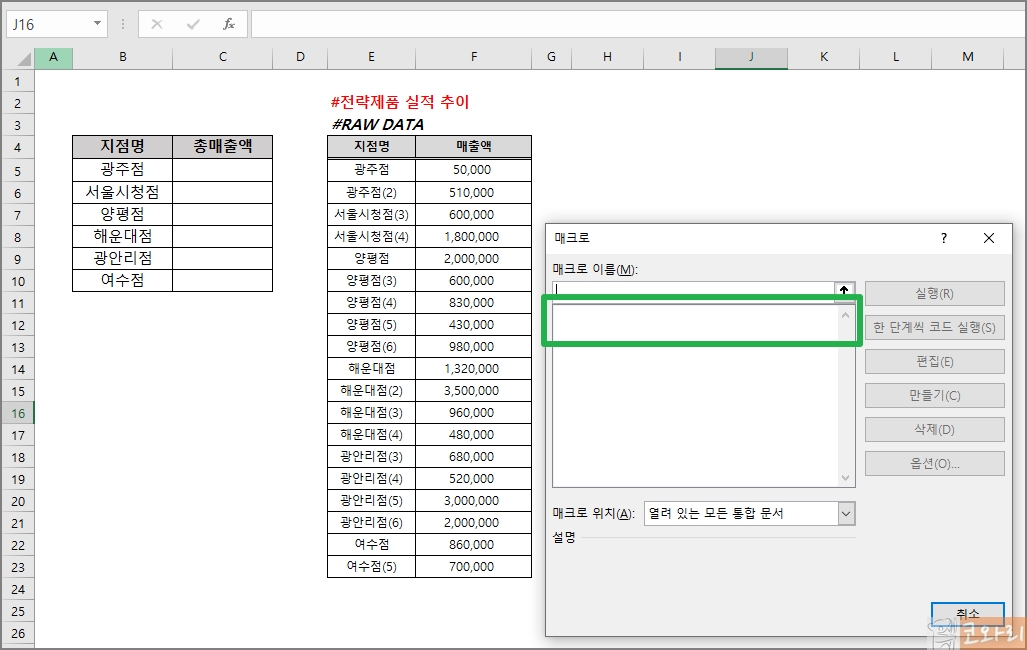
▼[개발 도구 탭]-[Visual Basic] 버튼을 클릭합니다.
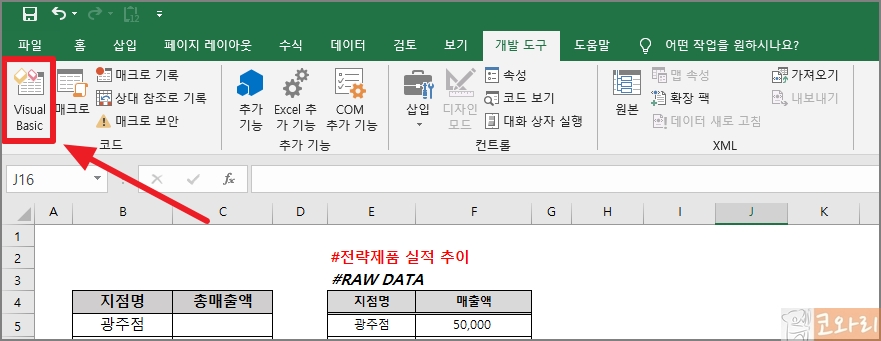
▼비쥬얼 베이직 창이 뜨면 당황하지 마시고 침착하게 왼쪽 상단의 [사용자정의 사용폼]오른쪽에 위치한 드롭다운 버튼(▼)을 클릭합니다.
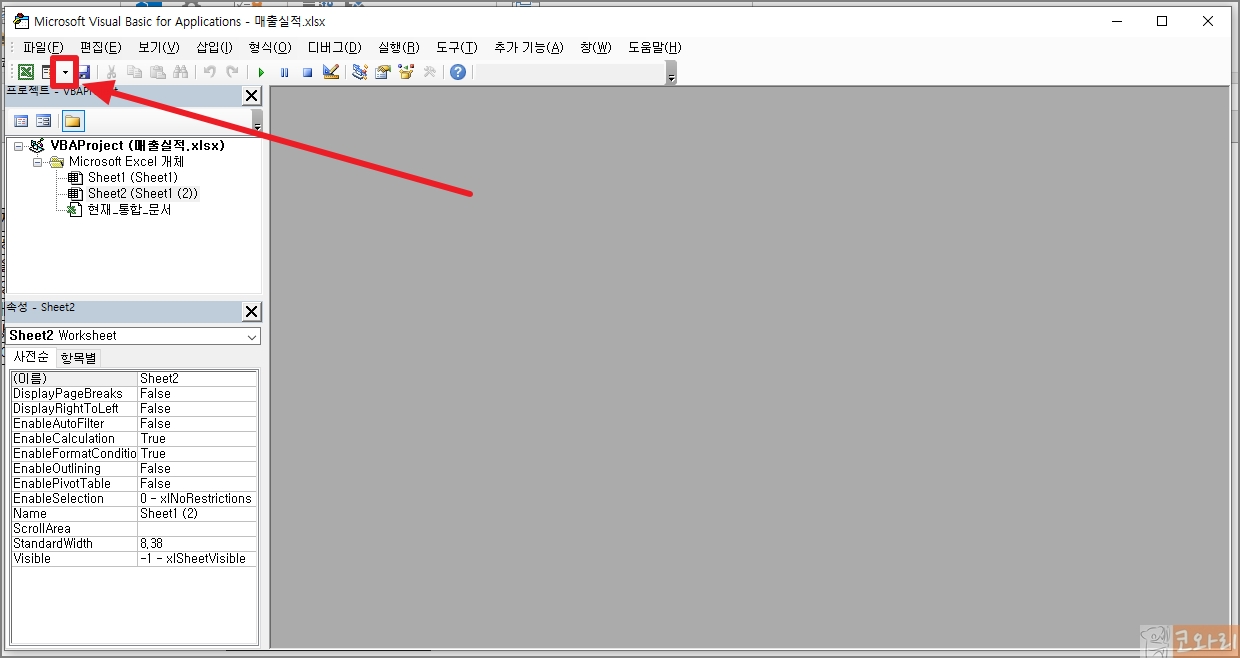
▼새로운 모듈 삽입을 위해 [모듈]버튼을 클릭합니다. 그러면 새로운 매크로 코드를 입력할 수 있는 창이 뜹니다.

▼방금 전 매크로 코드를 붙여넣기 하여 파일로 만들어 놓은 메모장 파일을 실행합니다.
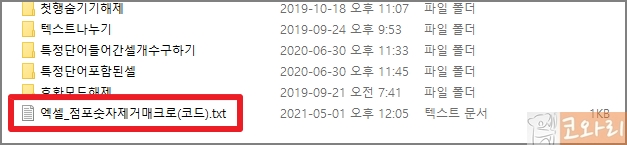
▼전체 코드를 선택한 후 복사(Ctrl+C)합니다.
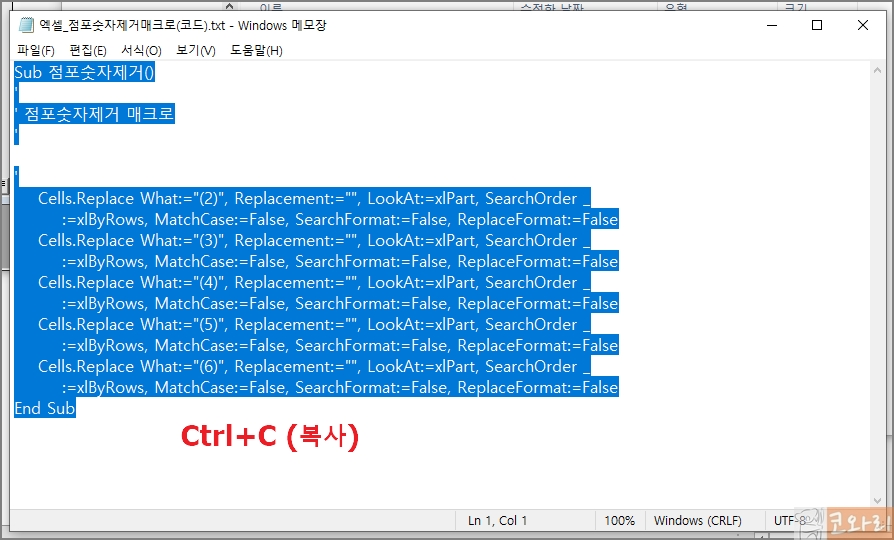
▼새 모듈 입력창에 그대로 붙여넣기(Ctrl+V)한 후 Visual Basic 창을 끄면 저절로 저장이 됩니다.
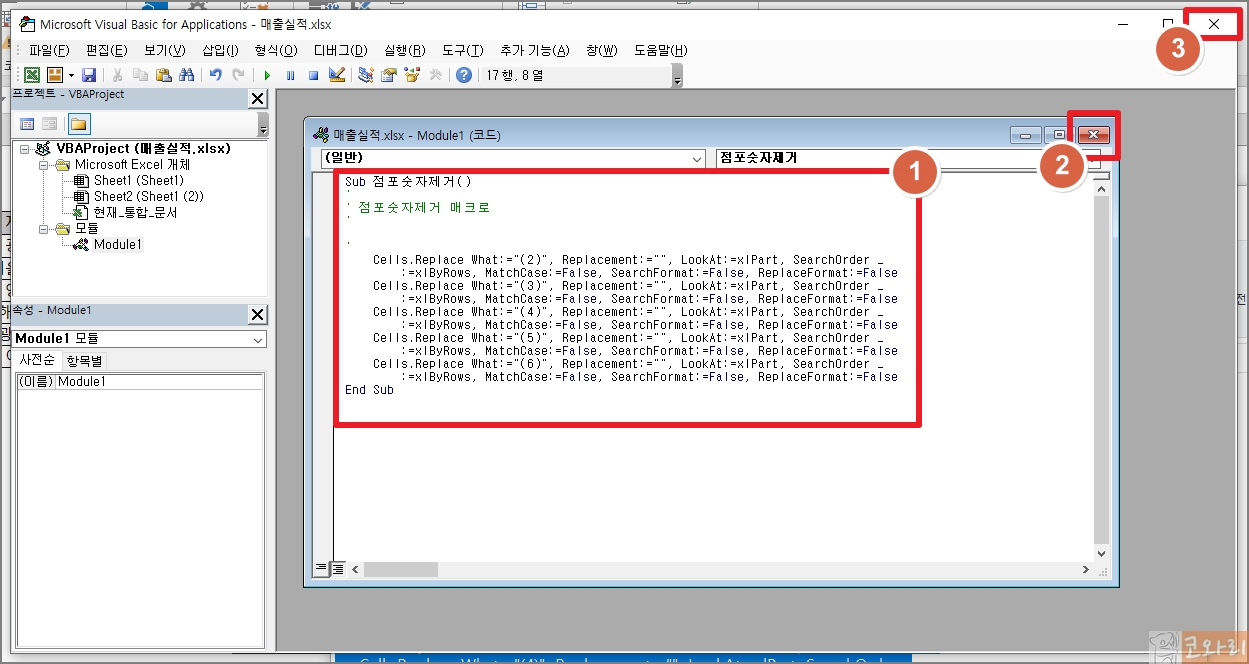
▼매크로가 제대로 만들어졌는지 확인해 보겠습니다. [개발도구 탭]-[매크로]버튼을 클릭합니다.
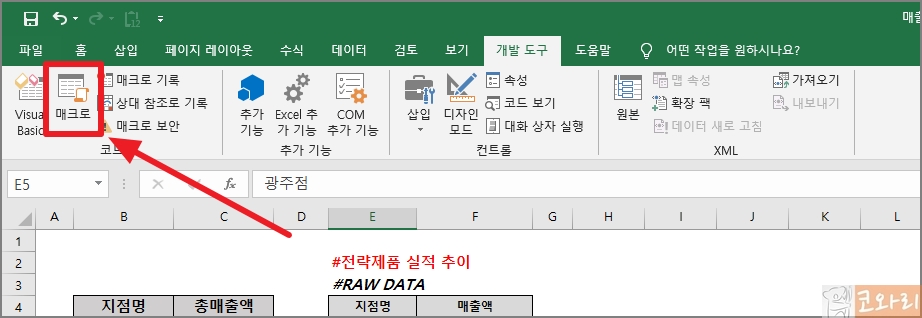
▼방금 전 VB에 입력한 매크로가 생성되어 있는 것을 확인할 수 있습니다. 매크로 선택 후 [실행]버튼만 클릭하면 완료입니다.
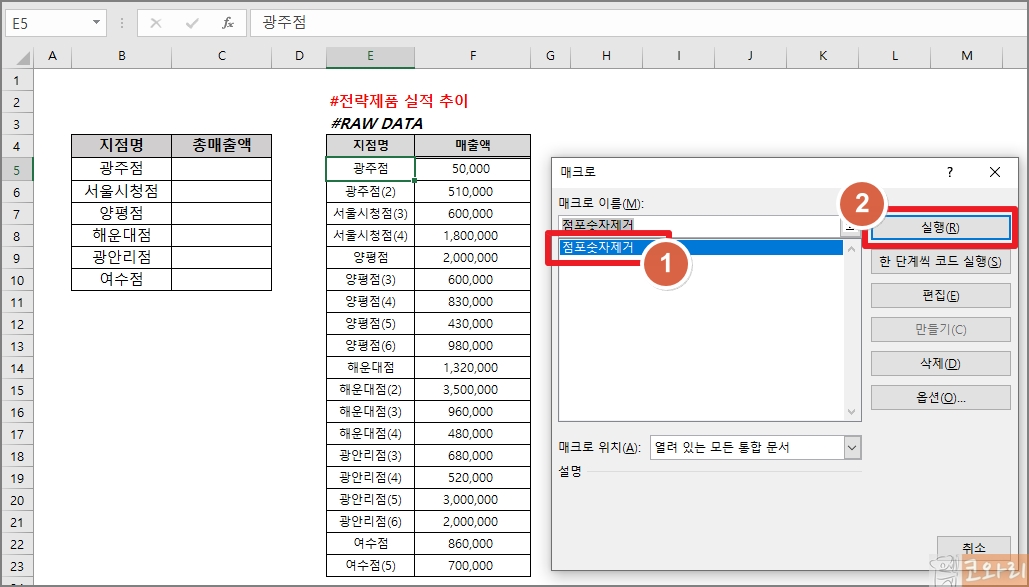
▼점포명 뒤에 괄호숫자들이 일괄 삭제된 것을 알 수 있습니다.
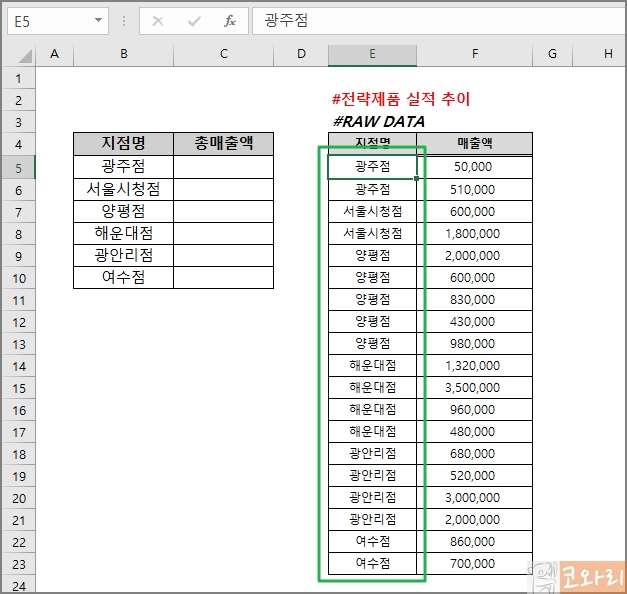
이런식으로 매크로를 코드형태로 복사하여 메모장 파일 등에 저장하고 있으면 어떤 새로운 엑셀 파일을 받는다고 해도 매번 매크로를 새로 작성할 필요 없이 1분도 안걸려서 간단하게 사용할 수 있습니다.
저는 특히 회사에서 매우 자주 사용하고 있기 때문에 정말 좋은 기능이라고 생각합니다. 여러분도 도움이 되셨으면 좋겠네요.^^



