엑셀에서 한 셀에 여러줄로 입력을 하고 나면 자동으로 행 높이가 입력한 줄 수에 맞게 늘어나지 않는 경우 셀을 세로로 늘리는 방법 및 행 높이를 줄 수에 맞게 자동 맞춤 하는 방법에 대해 알아보겠습니다.
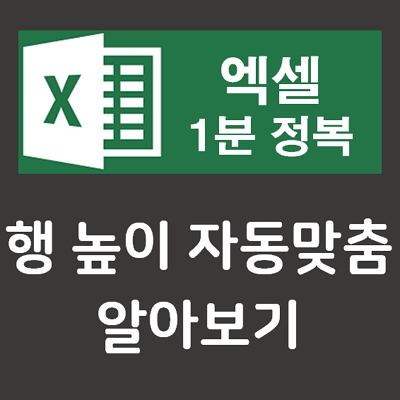
엑셀 행 높이 자동 맞춤 기능 알아보기 #셀늘리기
1. 더블클릭 or 드래그 로 셀 높이 자동 조절
▼엑셀의 한 셀에 여러줄을 입력해보겠습니다.

▼행 높이가 자동으로 조절이 되어 있지 않은 경우 맨 윗줄만 나오고 행 높이는 다른 셀들과 같게 유지가 됩니다. 그럼 나머지 아래쪽 2줄은 보이지 않으므로 행 높이 조절이 필요합니다.

▼가장 간단한 방법은 행 번호의 아래쪽에 마우스 커서를 대면 사진 처럼 아이콘이 뜨는데 클릭한채로 위, 아래로 드래그 하여 조절을 해도 되고, 이 상태에서 더블클릭을 하게 되면 입력된 줄 수에 맞게 자동으로 높이가 조절됩니다.
단, 병합된 셀의 경우에는 더블클릭으로는 행 높이가 자동으로 조절되지 않습니다.

▼행 번호 아래쪽에 커서를 대고 더블클릭했더니 자동으로 행 높이가 조절되어 입력한 3줄의 글이 전부 보입니다.
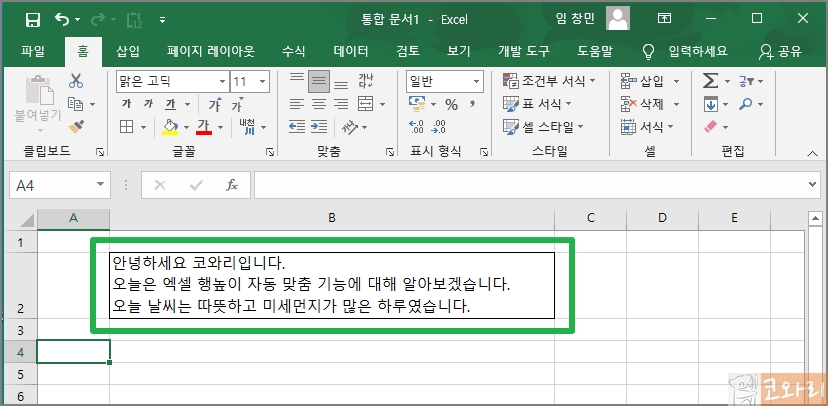
2. 행 높이 자동 맞춤 기능으로 셀 높이 조절하기
▼행 높이를 조절할 글자가 입력된 셀을 클릭합니다.

▼[홈]탭 서식 메뉴 [셀] 메뉴 항목 중의 [서식]드롭다운 버튼을 클릭 후 [행 높이 자동 맞춤] 항목을 클릭합니다.

▼그럼 자동으로 글자가 전부 보일 수 있도록 행 높이가 조절된 것을 확인할 수 있습니다.

3.엑셀 행 높이 확인방법
▼엑셀 행 높이 수치 확인을 하기 위해서는 원하는 행 번호에 커서를 대고 마우스 우클릭 합니다. 그 후 메뉴항목 중 [행 높이]를 클릭합니다.

▼현재 3줄의 글자가 입력된 [B2셀]은 높이가 '49.5'임을 확인할 수 있습니다.

4.엑셀 행 높이 같게 맞추기
▼[B2셀]부터 [B5셀]까지 높이를 [B2셀]과 동일하게 설정해보겠습니다. 행 번호를 2~5까지 드래그 해서 선택합니다.

▼그 후 마우스 오른쪽 클릭한 후 메뉴항목 중 [행 높이]를 클릭합니다.

▼행 높이 입력창이 뜨면 모든 행 높이가 동일하면 수치가 뜨지만 하나라도 행 높이가 다르면 빈칸으로 뜹니다. 선택한 행들의 높이를 2행과 동일하게 설정하기 위해 '49.5'를 입력 후 '확인' 버튼을 클릭합니다.
※엑셀 행 높이 최대 수치는 409입니다. 행 높이 409보다 크게 설정은 되지 않습니다.

▼그럼 2행~5행의 높이가 전부 동일하게 변경된 것을 확인할 수 있습니다.

[1분 엑셀]SMALL 함수로 X번째로 작은 값 구하기 #고정순위표
[1분 엑셀]와일드카드 문자(*,?,~) 사용법 알아보기 #특정문자찾기
[1분 엑셀]특정단어가 포함된 셀의 개수 구하기 #와일드카드문자



