엑셀에서 상당히 유용한 기능을 발견하여 오랜만에 엑셀 관련 강좌 포스팅을 합니다.
보통은 엑셀에서 차트를 만들려면 [삽입] - [차트]를 이용해서 많이 만드는데, '스파크라인' 기능을 사용하면 셀에 아주 작은 미니 차트를 넣을 수 있는 기능입니다.
▼빵 종류별 월별 판매 수량이 나와있는 표가 있습니다. 여기 표 바로 오른쪽 셀에 각각의 빵 판매량의 미니 차트를 넣어보겠습니다.

▼우선 '단팥빵'의 미니차트를 넣기 위해 [I4셀]을 클릭합니다.
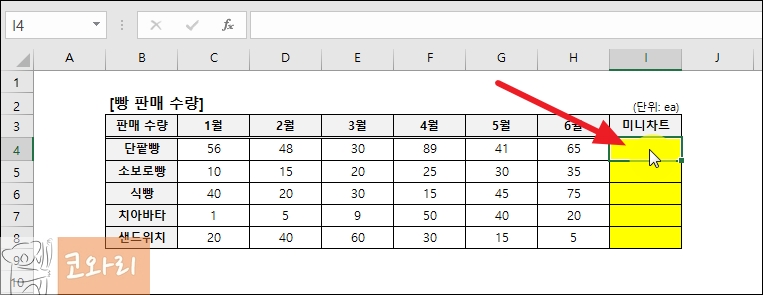
▼상단 메뉴 탭 중 [삽입] > [스파크라인-꺽은선형]을 클릭합니다.
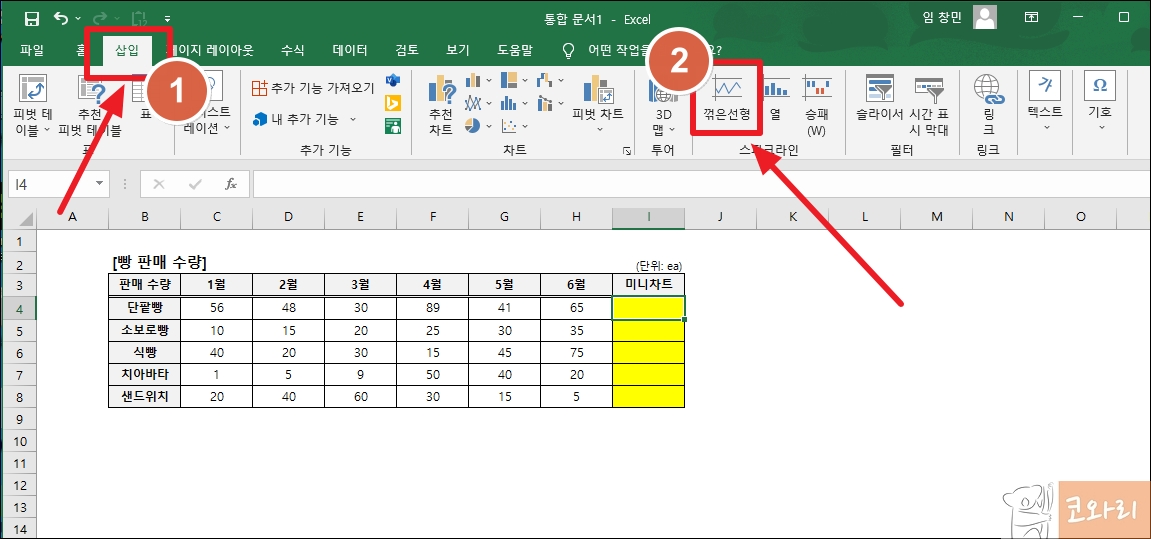
▼그럼 스파크라인 만들기라는 팝업창이 뜹니다. 여기에 원하는 데이터 차트 셀 주소를 입력해주면 됩니다.
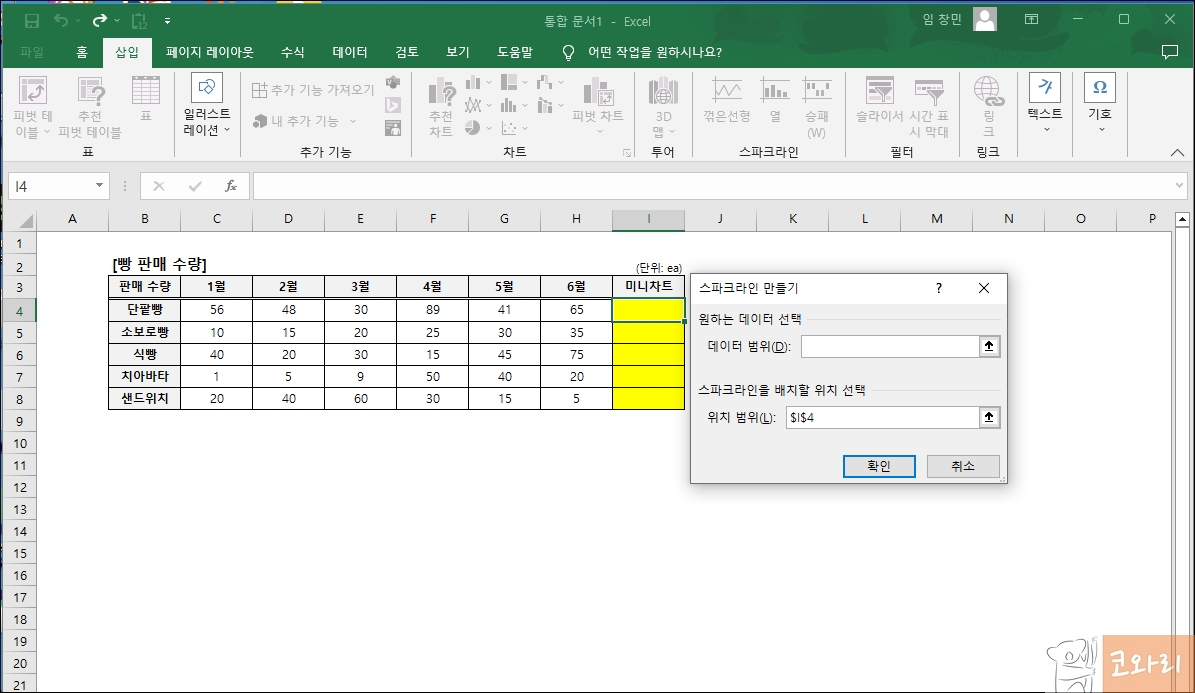
▼(1)데이터 범위: 데이터범위 입력창에 커서를 둔 후 단팥빵의 월별 판매수량 차트를 만들거기 때문에 1월~6월의 판매량데이터(C4셀부터 H4t셀까지)를 드래그 합니다.
(2)스파크라인을 배치한 위치 선택 : 미니차트를 삽입할 [I4셀]을 클릭한 뒤 확인 버튼을 클릭합니다.
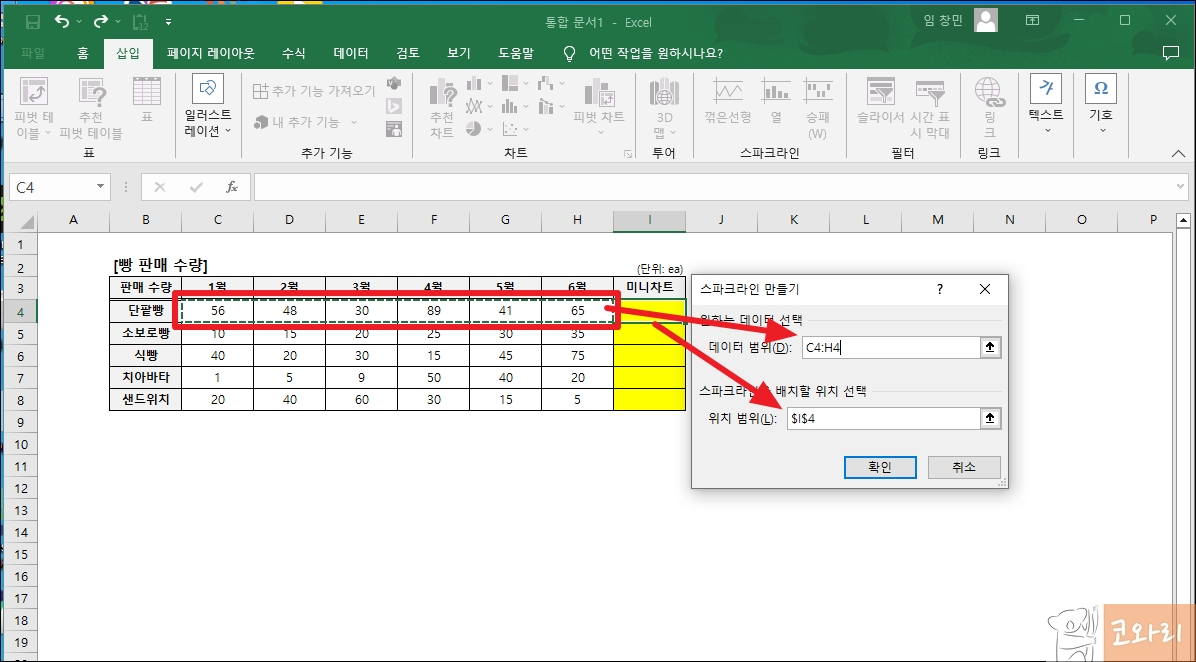
▼그럼 아주 간단하게 I4 셀에 단팥빵 월별 판매수량의 미니차트가 삽입된 것을 확인할 수 있습니다.
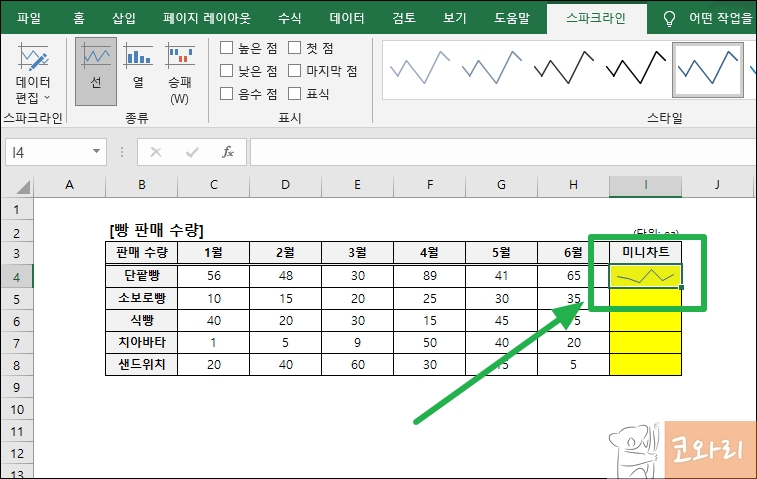
▼드래그 앤 드롭 버튼을 클릭한 후 I8 셀까지 드래그하면 5종류의 빵의 월별 판매데이터 차트를 자동으로 만들 수 있습니다.
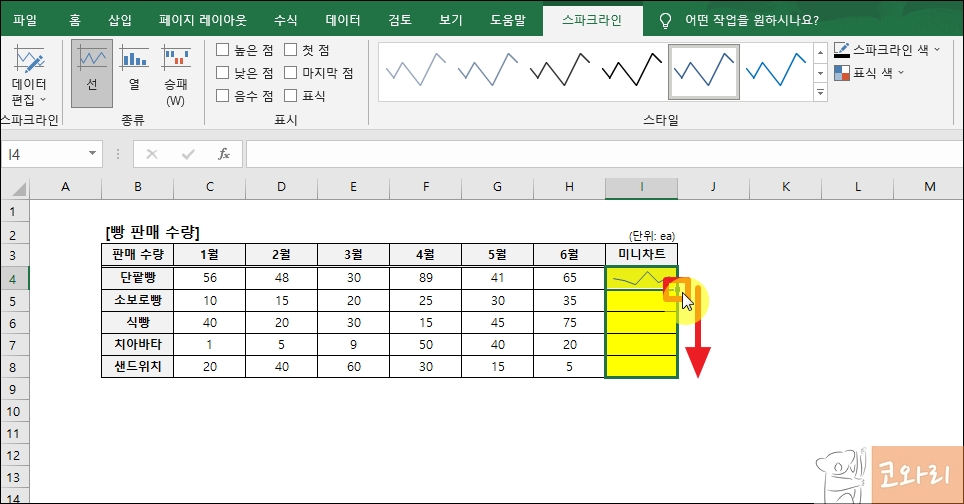
▼이렇게 꺽은선형으로 미니차트가 자동 완성 되었습니다.
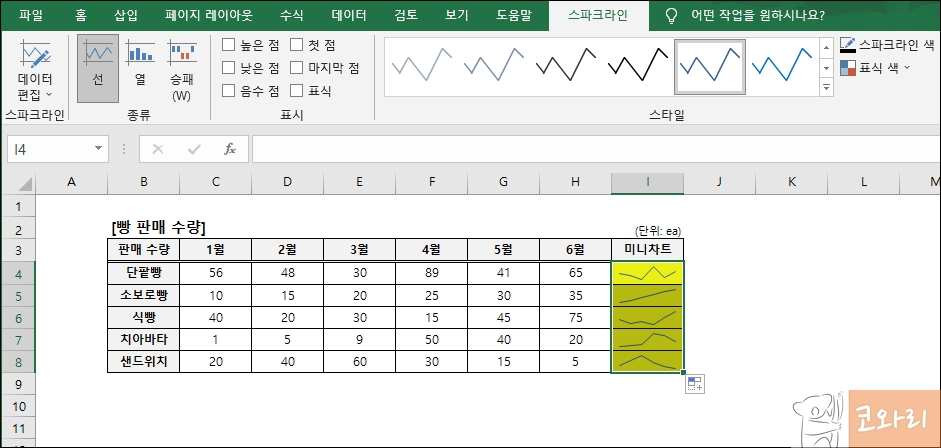
▼차트 종류는 2가지를 제공하는데, 스파크라인이 입력된 셀들을 선택 후 상단의 [스파크라인 도구] - [종류] 항목에서 [열] 아이콘을 클릭하면 아래 미니차트가 꺽은선형에서 열 형으로 바뀐것을 확인할 수 있습니다.
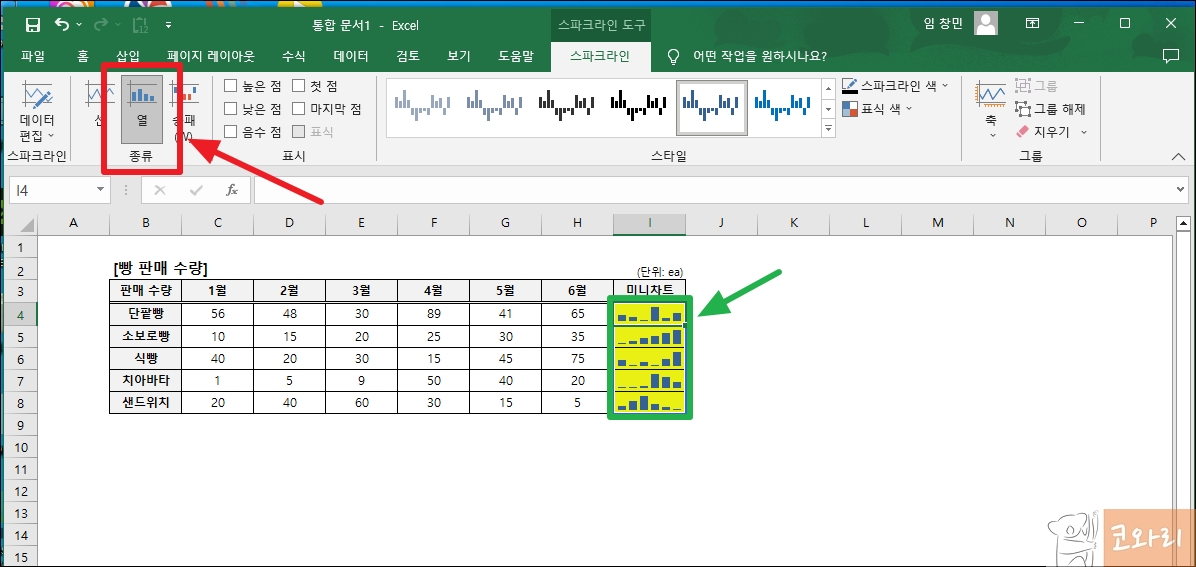
▼여기에 데이터값 강조를 주고 싶다면 [스파크라인 도구] - [표시]에서 원하는 값에 체크를 하면 색 강조가 들어갑니다. 저는 가장 높은 판매데이터를 강조하기 위해 [높은 점]을 클릭했습니다.
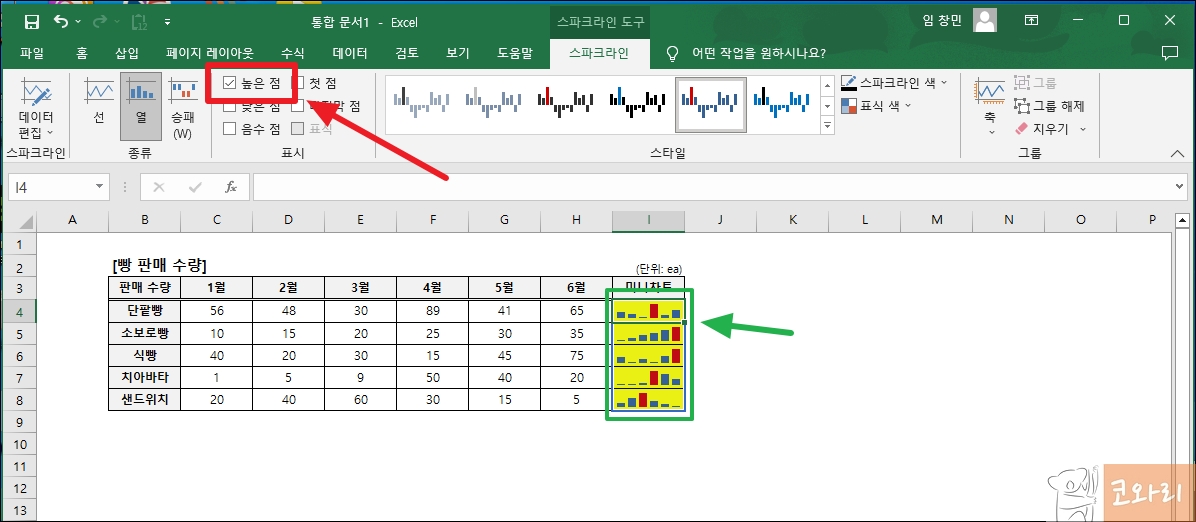
▼가장 마지막 데이터에 표시를 하고 싶으면 [마지막 점]을 선택하면 됩니다. 이 외에도 첫점, 낮은점, 음수(-)점 등을 선택할 수 있습니다.
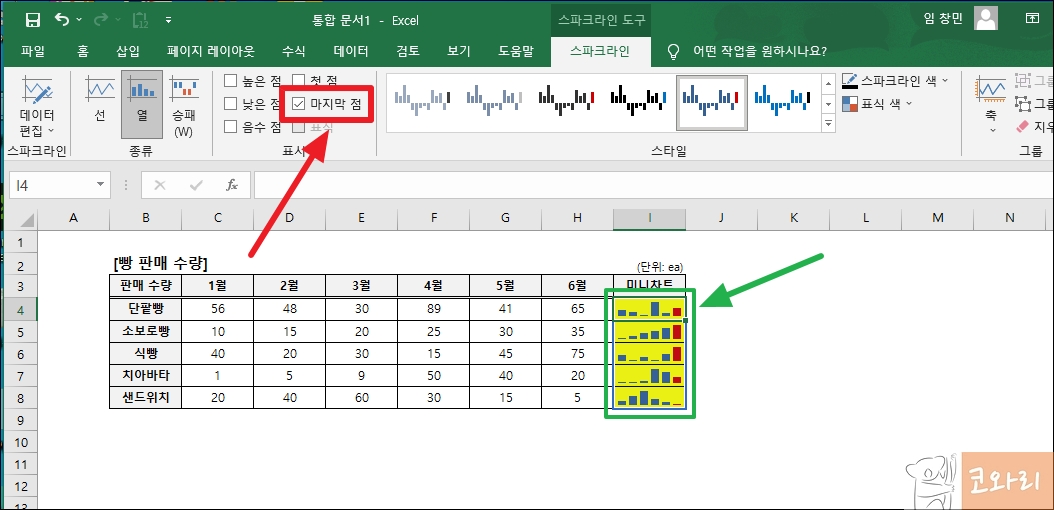
▼스파크라인 도구에서 스파크라인의 색도 자유롭게 변경이 가능합니다.

[1분 Excel]엑셀 수식 적용 안될때 해결방법(자동계산, 수동계산)



