유튜브를 보다 보면 분명 이 동영상만 보고 꺼지길 바랬는데 어느새 내가 보던 영상이 끝나고 다른 영상으로 넘어가는 경우가 있습니다.
특히 저는 잘 때 유튜브 라디오 같은 콘텐츠를 보다가 잠이 들곤 하는데. 보통은 하나를 다 듣기도 전에 잠이 들기 때문에 뒤에 자동재생이 되어 괜한 데이터를 낭비할 필요가 없습니다.
물론 요즘은 와이파이나 무제한 데이터요금제를 많이 사용해서 크게 영향이 있진 않지만. 갑자기 시끄러운 동영상으로 자동재생이 되어버리면 시끄러운 소리에 잠이 깨곤 했습니다.
그래서 오늘은 유튜브 자동재생 켜고 끄는 방법에 대해 알아보겠습니다.

유튜브 자동재생 설정 및 해제 방법
첫번째 방법
▼쉬운 설명을 위해 모바일 환경에서 진행하겠습니다. PC에서도 동일한 방법으로 설정이 가능하므로 보셔도 도움이 됩니다.
스마트폰을 켜고 '유튜브' 앱을 실행합니다.
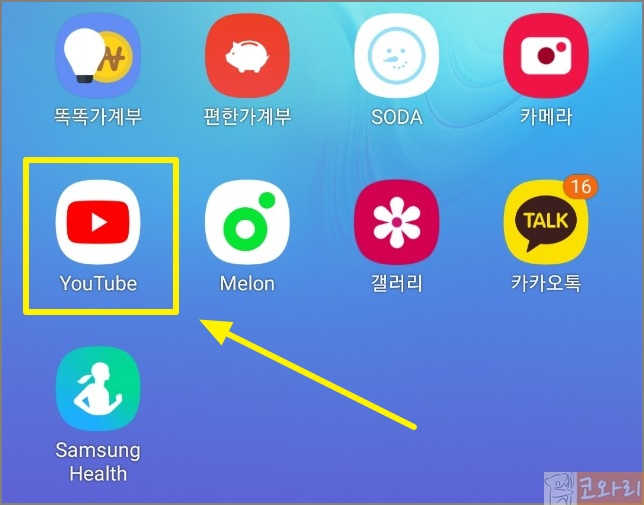
▼유튜브 창에서 오른쪽 상단의 '내 프로필' 을 선택하여 내 계정 창으로 이동합니다.

▼유튜브 계정 창에 보시면 메뉴 항목 중에 톱니바퀴 모양의 '설정' 버튼을 선택합니다.
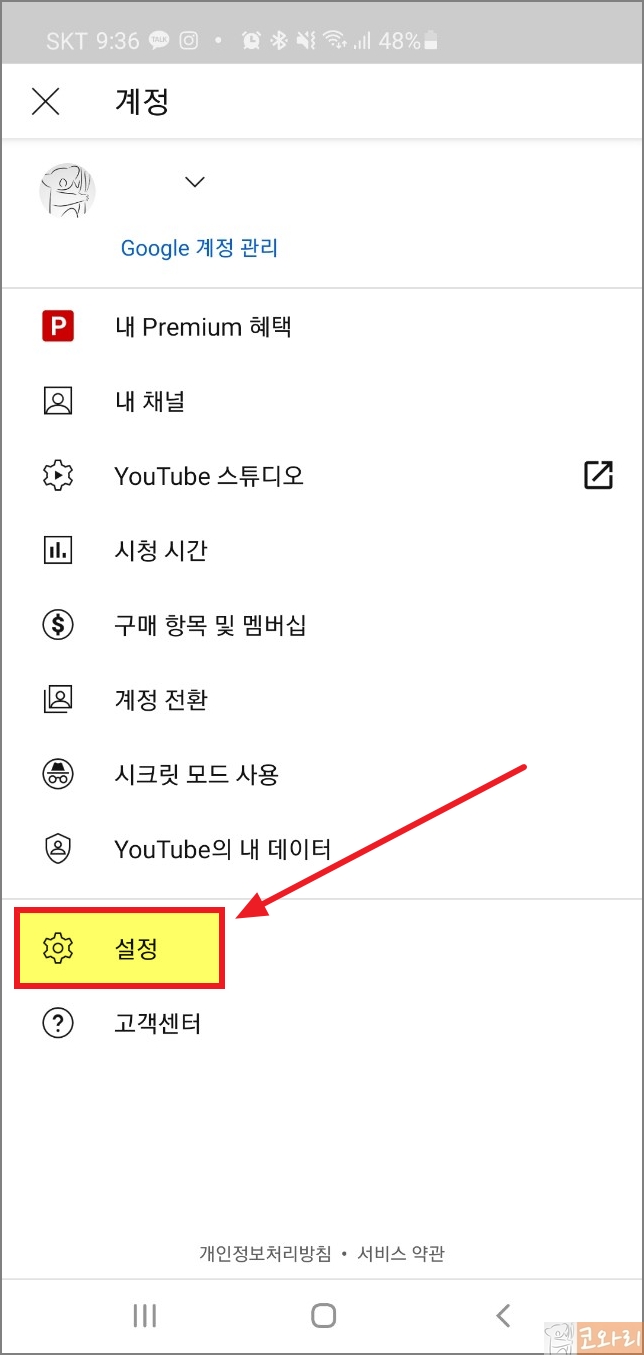
▼설정 메뉴항목 중 두번째에 '자동재생' 메뉴를 확인할 수 있습니다. 설정을 위해 클릭합니다.

▼자동재생 설정 창입니다. 다음 동영상 자동재생 항목 오른쪽에 활성화 버튼이 있는데 1번처럼 바가 오른쪽에 위치하면 동영상 자동재생 설정을 켜는 것이고 오른쪽 2번처럼 바가 왼쪽으로 위치하고 회색으로 되면 자동재생 설정을 끄는 것입니다.
저는 자동재생을 해제하고 싶어 2번처럼 설정해놨습니다.

두번째 방법
▼동영상을 보고 있는 상태에서 할 수 있는 방법입니다. 지금 보고 계시는 동영상을 터치하면 동영상 상단에 자막설정, 화면공유 등 몇가지 메뉴가 뜨는데 가장 왼쪽에 위치한 것이 '자동재생 설정' 항목입니다.

▼여기도 똑같습니다. 왼쪽처럼 활성화 바가 왼쪽에 위치하고 일시정지로 표시되면 자동재생을 사용 안함으로 설정하는 것이고 오른쪽 사진처럼 활성화 바가 오른쪽에 위치하고 재생으로 표시되면 자동재생을 사용하는 것이 됩니다.
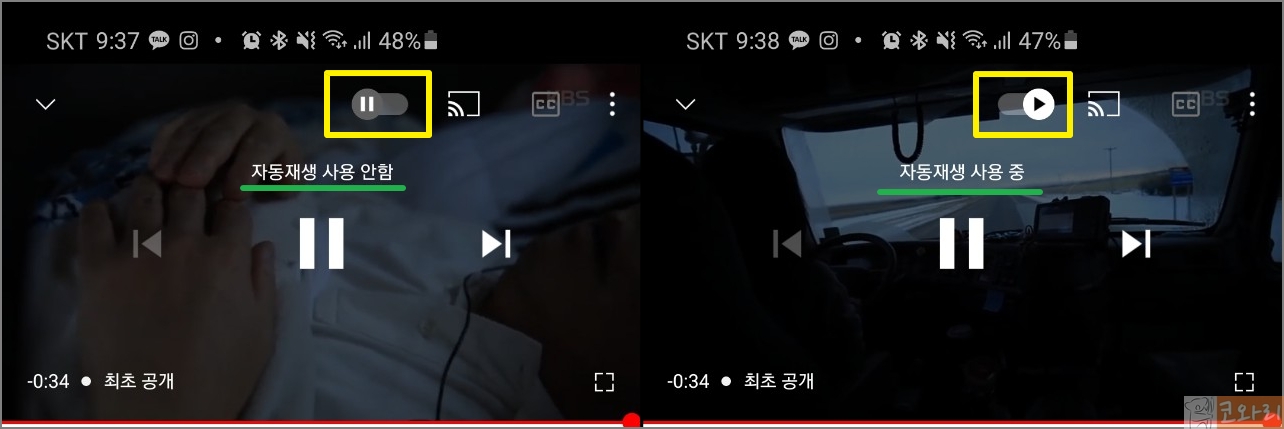
여러분이 원하는 대로 설정하시면 되고, PC에서도 방법은 동일합니다. 단 PC에서는 상단이 아닌 하단에 자동재생 설정 항목이 뜨기 때문에 그것만 잘 확인해주시면 됩니다.
유튜브 내가 쓴 댓글 확인 및 삭제 방법(PC&모바일)
[1분 꿀팁]유튜브 팝업모드 사용 설정/해제하기 #PIP모드
[1분 꿀팁]유튜브 시청중단 시간 알림 설정하기 #시간제한
[1분 꿀팁]유튜브 다크모드(어두운테마) 사용하기 #검은화면 #시력보호



